بدء العمل في برنامج صانع الأفلام
يعد برنامج صانع الأفلام أحد البرامج السهلة لإنتاج الأفلام، ويتميز هذا البرنامج بخصائص عديدة، تمكنك من العمل على العديد من العمليات مثل:
- تعديل مقاطع الفيديو
- تصميم ألبومات الصور التي تحمل أحلى ذكريات الطفولة أو الرحلات أو المناسبات
- تصميم العروض والأفلام الدراسية
- تصميم الأفلام الوثائقية وإنتاجها وغيرها
سنتعرف في هذا الدرس إلى كيفية تشغيل البرنامج، والأجزاء المختلفة في شاشته الرئيسية، وكيفية التعامل معها.
أولا: تشغيل البرنامج
يمكن تشغيل البرنامج بتطبيق الخطوات الآتية:
- انقر على زر ابدأ (Start)
- اختر جميع البرامج (All Programs)
- اختر برنامج صانع الأفلام (Windows Movie Marker) عندها تظهر الشاشة الرئيسية
ملاحظة: قد تجد أيقونة برنامج صانع الافلام مباشرة عند النقر على زر ابدأ في القائمة الرئيسة
ثانيا: أجزاء الشاشة
تتكون شاشة البرنامج من أجزاء يتشابه بعضها مع البرامج التي تعلمتها من قبل، مثل: برنامج (Word) وتختلف في البعض الآخر،
- المجموعات (Collections):
تظهر فيها العناصر التي ستورد للعمل مثل: مقاطع فيديو، أو صور، أو مقاطع صوتية. ويعرض باختيار التبويب ![]() ، أو عرض عن طريق السهم
، أو عرض عن طريق السهم 
- نافذة مهام الفيلم (Movie Tasks)
تحتوي على الأوامر المستخدمة في العمل، فيمكن عن طريقها استيراد مقاطع الفيديو، أو الصور، أو المقاطع الصوتية، كذلك يمكن إجراء التعديلات على الفيلم وتخزينه. ويمكن إظهارها بالنقر على زر ![]()
- شريط المشروع (لوحة العمل / الفترة الزمنية):
عند إنشاء المشروع وتحريره، يمكن عرضه بطريقتي لوحة العمل (Storyboard) أو الفترة الزمنية (Timeline)، ويمكن التنقل بينهما عن طريق النقر على: ![]() ، أو
، أو ![]()
اذا يوجد طريقتين للعرض:
1. لوحة العمل
2. الفترة الزمنية
- لوحة العمل (Storyboard):
تعد (لوحة العمل) طريق العرض الافتراضية في هذا البرنامج، ويساعد استخدام لوحة العمل على مشاهدة تسلسل المقاطع (الصور أو مقاطع الفيديو) في المشروع وترتيبها. وتسمح طريقة العرض هذه أيضا بمشاهدة أية تأثيرات فيديو، أو انتقالات فيديو أضيفت. (ستتعرف عليها فيما بعد). كذلك يمكن معاينة جميع المقاطع في المشروع.
- الفترة الزمنية (Timeline)
طريقة العرض الأخرى في البرنامج يساعدك استخدام (الفترة الزمنية) على مراجعة توقيت المقاطع الموجودة في المشروع أو تعديلها. واستخدام أزرار الفترة الزمنية  لتطبيق بعض المهام مثل: تغيير عرض المشروع، أو تكبير تفاصيل المشروع أو تصغيرها، او تسجيل الحديث، أو ضبط مستويات الصوت. ويعرض تنسيق الوقت بالشكل التالي:
لتطبيق بعض المهام مثل: تغيير عرض المشروع، أو تكبير تفاصيل المشروع أو تصغيرها، او تسجيل الحديث، أو ضبط مستويات الصوت. ويعرض تنسيق الوقت بالشكل التالي:
(أعشار الثانية: الدقيقة: الساعة)، كذلك يمكن معاينة جميع المقاطع في المشروع. وعند إظهار الفترة الزمنية تظهر المسارات التالية في شريط المشروع:
- فيديو (Video): يسمح مسار (فيديو) بمشاهدة مقاطع الفيديو، أو الصور، أو العناوين التي عملت على إضافتها إلى المشروع. وعند توسيع مسار الفيديو بالنقر على إشارة
 ، يظهر مسار (الانتقال) ومسار (الصوت).
، يظهر مسار (الانتقال) ومسار (الصوت).
أي أن مسار فيديو يحتوي مسارين: مسار الانتقال ( يستخدم لاظهار الحركات الانتقالية بين مقاطع الفيديو/ الصور/ العناوين) ومسار الصوت ( الصوت المرفق مع ملفات الفيديو المضافة، ويمكننا كتم هذا الصوت)
- الانتقال (Transition): يسمح مسار (الانتقال) بمشاهدة أية انتقالات فيديو، (ستتعرف عليها في ما بعد) أضيفت إلى الفترة الزمنية.
- الصوت (Audio): يسمح مسار (الصوت) بمشاهدة ملف الصوت المضمن في أية مقاطع فيديو عملت على إضافتها إلى المشروع، وإذا عملت على حذف ملف الصوت عن هذا المسار، سيزال مقطع الفيديو أيضا من مسار (فيديو).
- الصوت/الموسيقى (Audio/sic): يسمح مسار (الصوت/الموسيقى) بمشاهدة ملفات، أو مقاطع الصوت التي عملت على إضافتها إلى المشروع حيث يظهر اسم مقطع الصوت على المسار، ويمكن أيضا إضافة مقاطع فيديو إلى هذا المسار في حال إرادتك تشغيل الصوت المرافق للفيديو فقط
- تراكب العنوان (Title Overlay): يظهر هذا المسار أي كلمات تضاف إلى عناصر الفيلم، حيث يمكن تحديد مكان الكتابة، ومدتها.
- نافذة العرض (Display Window):
تستخدم لمعاينة مقاطع الفيديو، أو الفيديو كاملا أثناء العمل لرؤية التأثيرات التي أضفتها وتحتوي على أزرار التحكم الموضحة في الجدول:
 |
زر التشغيل |
 |
زر إيقاف التشغيل |
 |
زر ارجاع الفيلم الى بدايته |
 |
زر تقديم الفيلم، أجزاء صغيرة من المقطع (إطار Frame) |
 |
زر ارجاع الفيلم، أجزاء صغيرة من المقطع (إطار Frame) |
 |
زر تقديم الفيلم الى نهايته |
ثالثا: المشروع والفيلم
تبدأ عملية إعداد الفيلم بتجهيز المشروع، وذلك باستيراد العناصر المكونة للمشروع، ثم إضافة التأثيرات الصوتية والانتقالية ثم استعراضه وبعد ذلك حفظه، وعند الانتهاء من جميع التعديلات اللازمة، والتأكد أن المشروع أصبح جاهزا للعرض يحفظ بصيغة فيلم. والجدير بالذكر أن المشروع يحفظ باسم ملف ذي الامتداد (mswmm) أما الفيلم فيحفظ بالامتداد (wmv). ويمكن باستخدام ملف المشروع إجراء أي تعديلات على مكوناته، حيث يحتفظ بترتيب المقاطع التي أضيفت إلى شريط المشروع، بالإضافة إلى أي تأثيرات أخرى عملت عليها. أما ملف الفيلم فلن تستطيع إجراء أي تعديلات عليه إلا باستخدام تقنيات ستتعرف عليه فيما بعد.
المشروع: هو المرحلة الاولية من الفيلم. تجمع فيها مكونات الفيلم من صور ومقاطع فيديو ومقاطع صوتية واجراء التعديلات عليها.
الفيلم: هو مجموعة من الصور المتسلسلة ذات العلاقة عن موضوع او مشكلة او ظاهرة تدمج مع نصوص ومؤثرات صوتية ومقاطع فيديو فاعلة لايصال فكرة واضحة.
وفيما يلي عرض لخطوات حفظ المشروع: 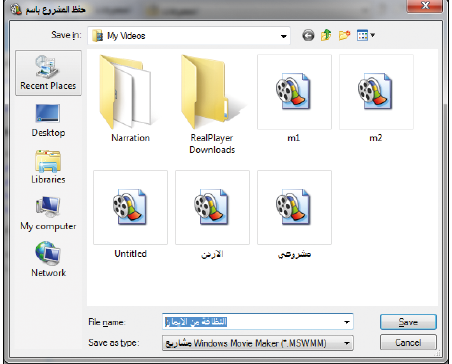
- اختر الأمر حفظ المشروع باسم (Save Project As) من لائحة ملف (File).
- اكتب اسم الملف واختر حفظ (Save)
أما إذا أردت حفظه كفيلم فاتبع الخطوات الآتية:
1. اختر الأمر حفظ ملف فيلم (Save Movie File) من لائحة ملف (File)،
2. اختر موقع الحفظ (جهاز الكمبيوتر). وبعدها التالي(Next).
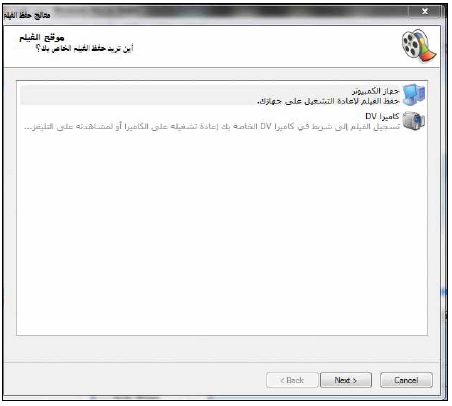
3. حدد اسم الفيلم ومكان حفظه، وبعدها(Next).
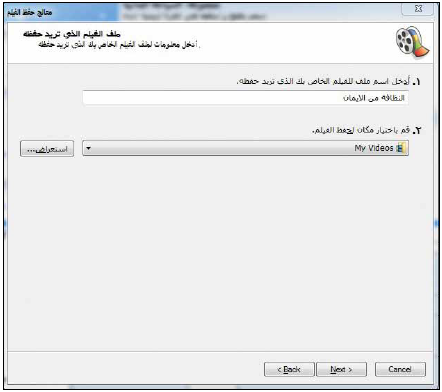
4. تظهر نافذة تحديد جودة الفيلم حدد أفضل جودة ثم انقر (Next)
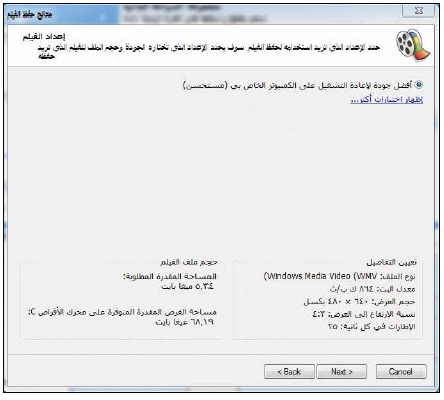
5. بعد الانتهاء من الحفظ انقر (Finish).
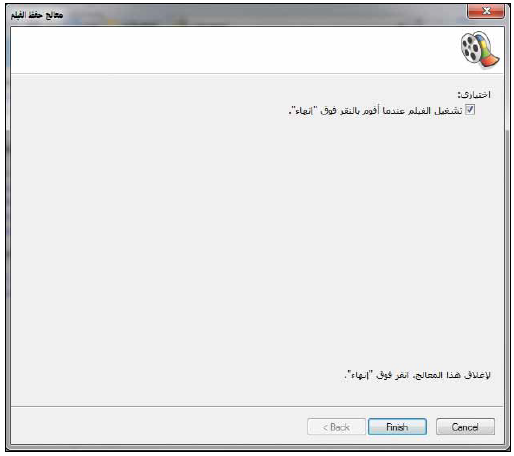
رابعا: إنهاء العمل
بعد الانتهاء من العمل على المشروع أو الفيلم يغلق البرنامج باختيار الأمر إنهاء (Exit) من لائحة ملف(File).
او بالنقر على زر الاغلاق  الموجود في شريط العنوان
الموجود في شريط العنوان