بيئة العمل في برمجية Microsoft Small Basic
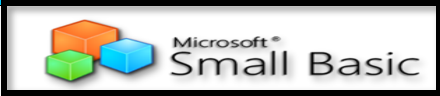 |
بدأت لغات البرمجة بلغة الآلة والتي تتكوّن من سلاسل طويلة من 0و 1، وتحتاج إلى قدرة عالية على فهمها ومن ثمّ تطورت إلى لغة التجميع Assembly Language وتُعتبر لغات برمجة منخفضة المستوى. ثم ما لبثت إلى أن تطورت إلى لغات برمجة عالية المستوى وهذه اللغات تختلف في قدراتها وأهدافها ومميزاتها ويصعب على الكثيرين تعلم البرمجة بسبب غياب المتعة والسهولة.
تطوّر برمجية Small Basic:
أُطلق إصدارSmall Basic v1.1 سنة 2015 من قبل شركة مايكروسوفت ( (MicroSoft كنسخة مطوّرة من برمجية بيسك BASIC ؛ وذلك لتساعد المبتدئيين على تعلم البرمجة ولتجاوز عقبة التعقيد في تعلم لغات البرمجة، أول إطلاق لبرمجة Basic كان في سنة 1964.
لماذا أُضيفت كلمة Small (الصغيرة) إلى كلمة Basic؟
| لتعبر عن هدف تطوير هذه البرمجية، حيث تم تصميمها ليتم استخدامها على أجهزة الحواسيب الكفية (Palm Computers)، الظاهر في الشكل المجاور والذي يتميز بذاكرته ودورة وحدة المعالجة المركزية الخاصة فيه وحجم الشاشة المحدود نوعاً ما، وكان التفكير في جعلها لغة برمجة متنقلة ومحمولة (Portable). | 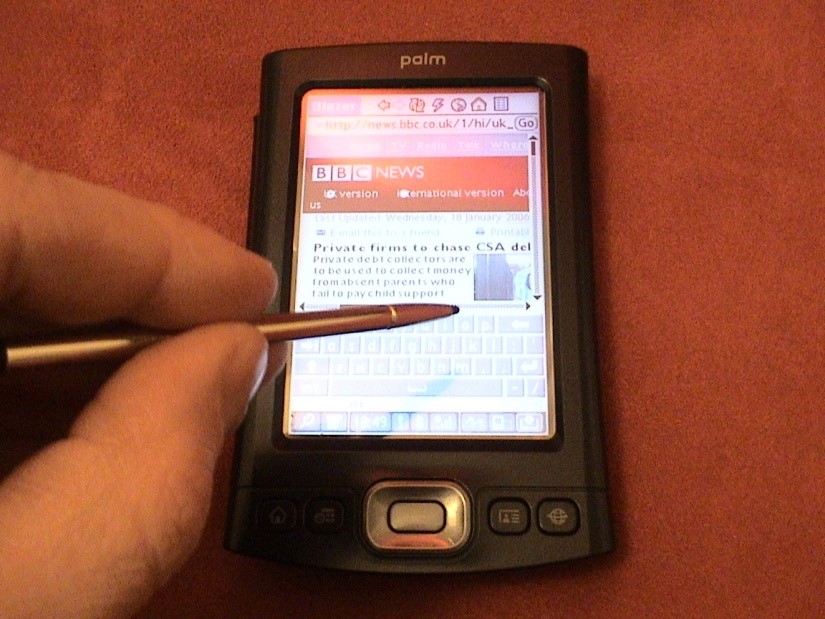 |
ومن مميزات برمجية Small Basic:
أ- سهولة تعلمها لكافة الفئات العمرية وسهولة التعامل معها.
ب- تدعم رسم الأشكال الهندسة على شاشة مخرجات خاصة بالرسم.
ج- تدعم إنتاج الأصوات.
د- تعرض النصوص على شاشة مخرجات بأنواع وأحجام مختلفة.
هـ - التعامل مع أكثر من برنامج في آن واحد.
و- القدرة على تحويل البرنامج المكتوب بلغة سمول بيسك ((Small Basic الى لغة فيجوال بيسك Visual Basic)) باستخدام خيار ترقية (Gradute).
لتحميل برمجيةSmall Basic :
قم بزيارة الموقع الآتي http://www.smallbasic.com ويتم تنزيله مجانًا عند الضغط على Download الموجودة في الصفحة ويتم تحميل آخر إصدار من البرمجية.
يُمكنك مشاهدة الفيديو الآتي لمعرفة كيفية تنزيلها.
تشغيل برمجية Small Basic
في الفيديو السابق تم تشغيل البرمجية في ويندوز 10.
- يُمكنك تشغيل برمجيةSmall Basic عند استخدامك لويندوز 7 أو أقل باتباع الخطوات الآتية:
أ- انقر قائمة إبدأ (Start).
ب- انقر خيار برامج ( Programs) ومنها اختر Small Basic .
ج- اختر من القائمة الفرعية خيار MicroSoft Small Basic فستظهر لك نافذة البرمجية.
- عند تشغيل البرمجية على جهاز نظام التشغيل الخاص به ويندوز 10 ستتخطى خيار برامج لعدم وجوده فيها وستبحث مباشرة عن Small Basic تظهر كما في الصورة الآتية. أو ستقوم بكتابة Small Basic في صندوق البحث في شريط المهام.
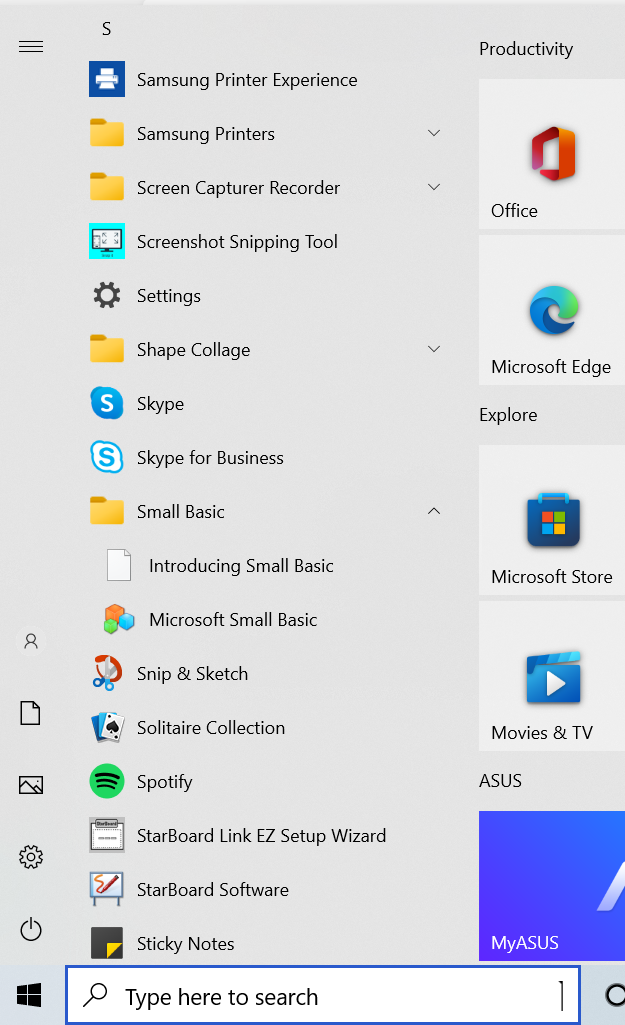 |
الشاشة الرئيسة لبرمجية Small Basic :
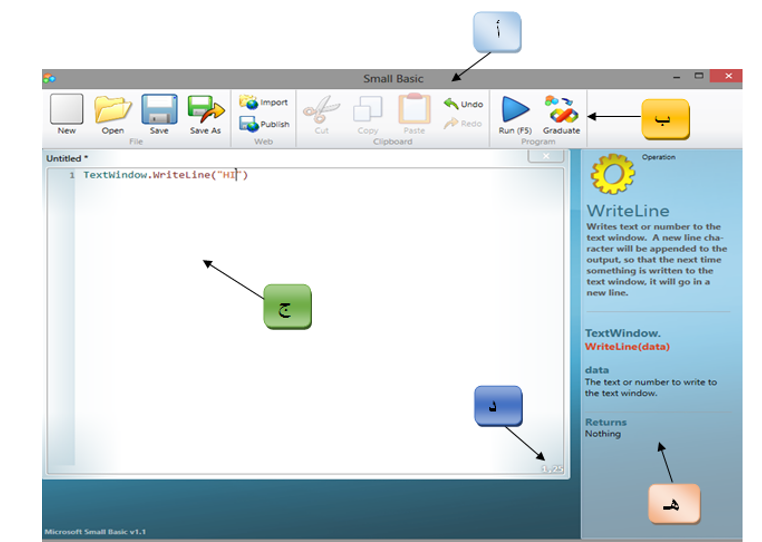 |
تتكون الشاشة الرئيسة للبرمجية من الأجزاء الآتية:
أ- شريط العنوان (Title Bar):
يظهر شريط العنوان عادةً في الجزء العلوي من النافذة المفتوحة وكما تلاحظ يظهر فيه اسم البرمجية Small Basic والأيقونة الخاصة بها وهي  وأزرار التحكم بالنافذة.
وأزرار التحكم بالنافذة.
ب- شريط الأدوات (Tools Bar):
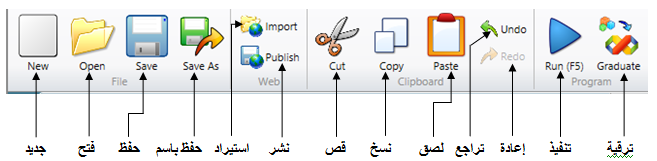 |
ويحتوي على مجموعة من الأيقونات الخاصة بالتعامل مع البرنامج وتكون مقسمة الى أربعة مجموعات: (File, Web, Clipboard, Program) في الشكل السابق تظهر جميع هذه الأيقونات.
ج- المحرر (Editor): يُسمى حيز العمل في برمجية Small Basic بالمحرر وهو الجزء الذي ستقوم بكتابة برنامجك فيه، كما سيظهر فيه أي برنامج ستقوم بفتحه، تذكر بأنه كما أنّ لكل ملف يتم فتحه سواء أكان في Microsoft Word , Microsoft Excel أو غيرها من البرامج له عنواناً افتراضياً حتى تقوم بتسميته فإنه كذلك يظهر عنوانٌ افتراضي في نافذة محرر البرمجية هو Untitled))، سيتغير لاحقاً عندما تقوم بعمل حفظ للبرنامج باسم معين، الشكل الآتي يُظهر بأنه يُمكنك التعامل مع عدة شاشات محرر، حيث تتيح لك البرمجية التعامل مع اكثر من برنامج في نفس الوقت، وعادة ما يكون المحرر الفعال هو المحرر الذي تقوم بالعمل عليه حالياً وهذه من مميزات هذه البرمجية كما تذكر.
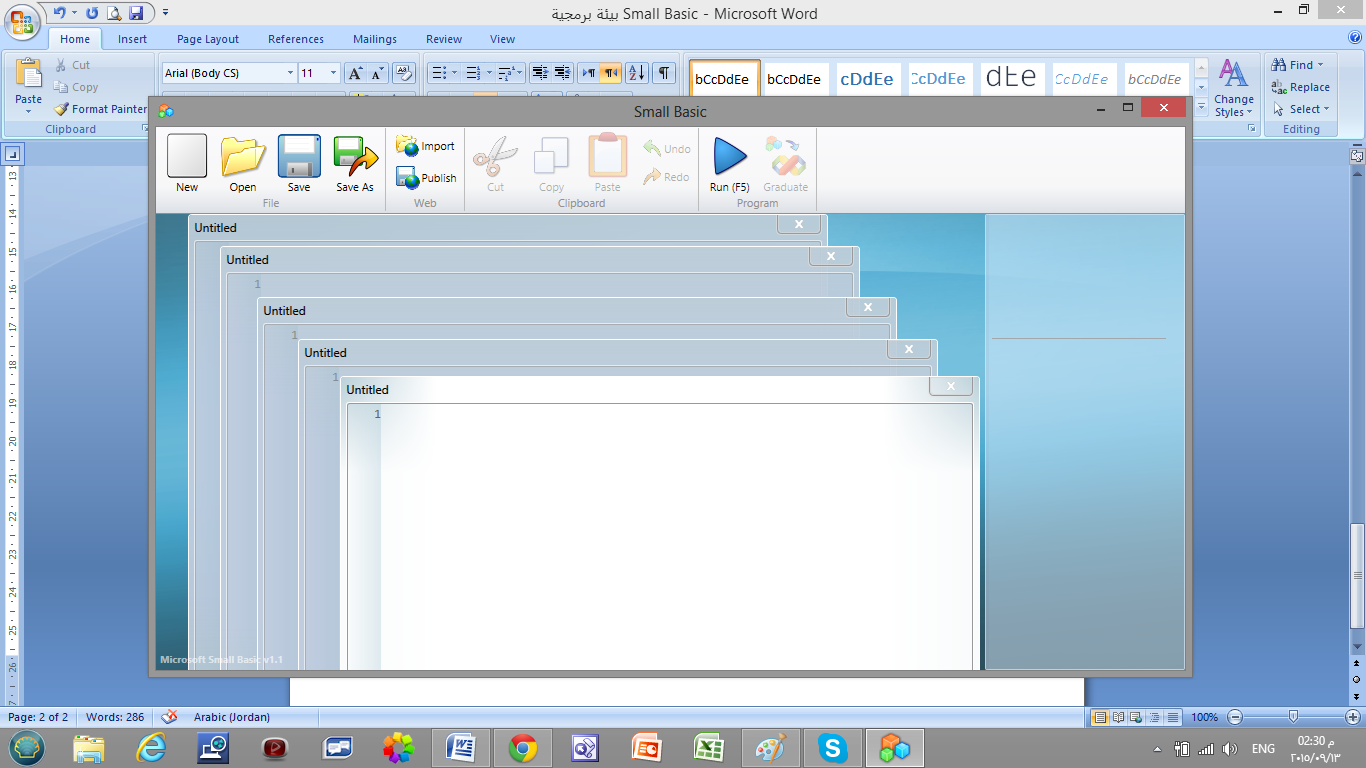 |
د- موقع مؤشر الكتابة:
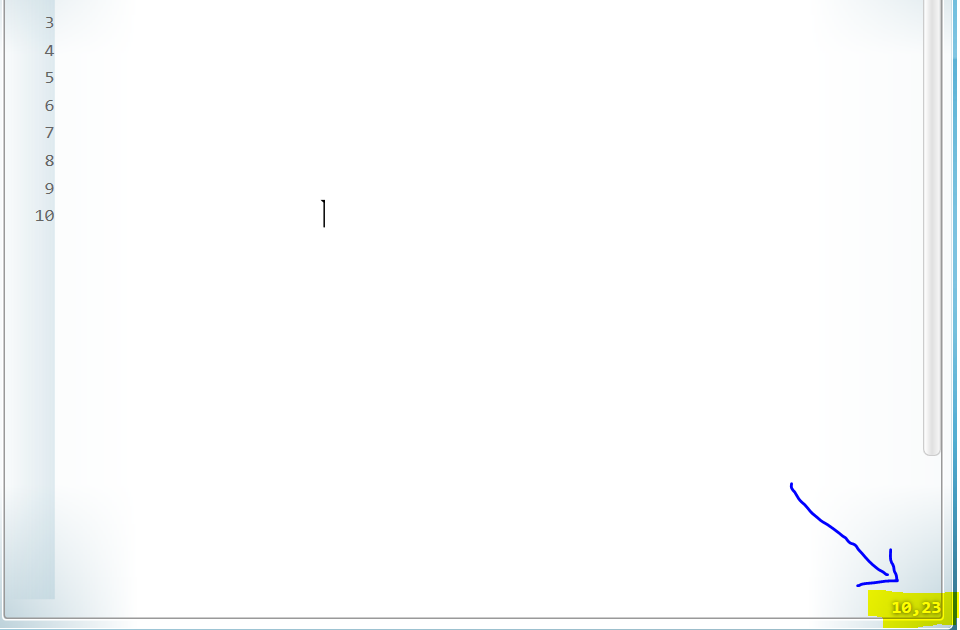 |
يقع في أسفل يمين المحرر وهو الجزء المظلل والمشار له بسهم، يشير هذا الجزء الى رقم السطر ورقم العمود على التوالي والذي يمثل موقع مؤشر الكتابة الحالية، فعندما يكون الرقم 10,23 موجوداً في هذا الجزء فهذا يعني أن مؤشر الكتابة يقع حالياً في السطر العاشر والعمود الثالث والعشرون.
هـ - جزء المساعدة (Help Panel): ويظهر في هذا الجزء تعليمات تساعدك في كتابة الجمل البرمجية، حيث تبين لك الصيغ العامة وقواعد ومهام الإجراءات والخصائص والاحداث للجمل التي تقوم بكتابتها في نافذ المحرر مما يسهل عليك كتابة البرنامج بشكل كبير جداً. في الشكل الآتي هو الجزء المُحاط بمستطيل أحمر ومشار له بسهم.
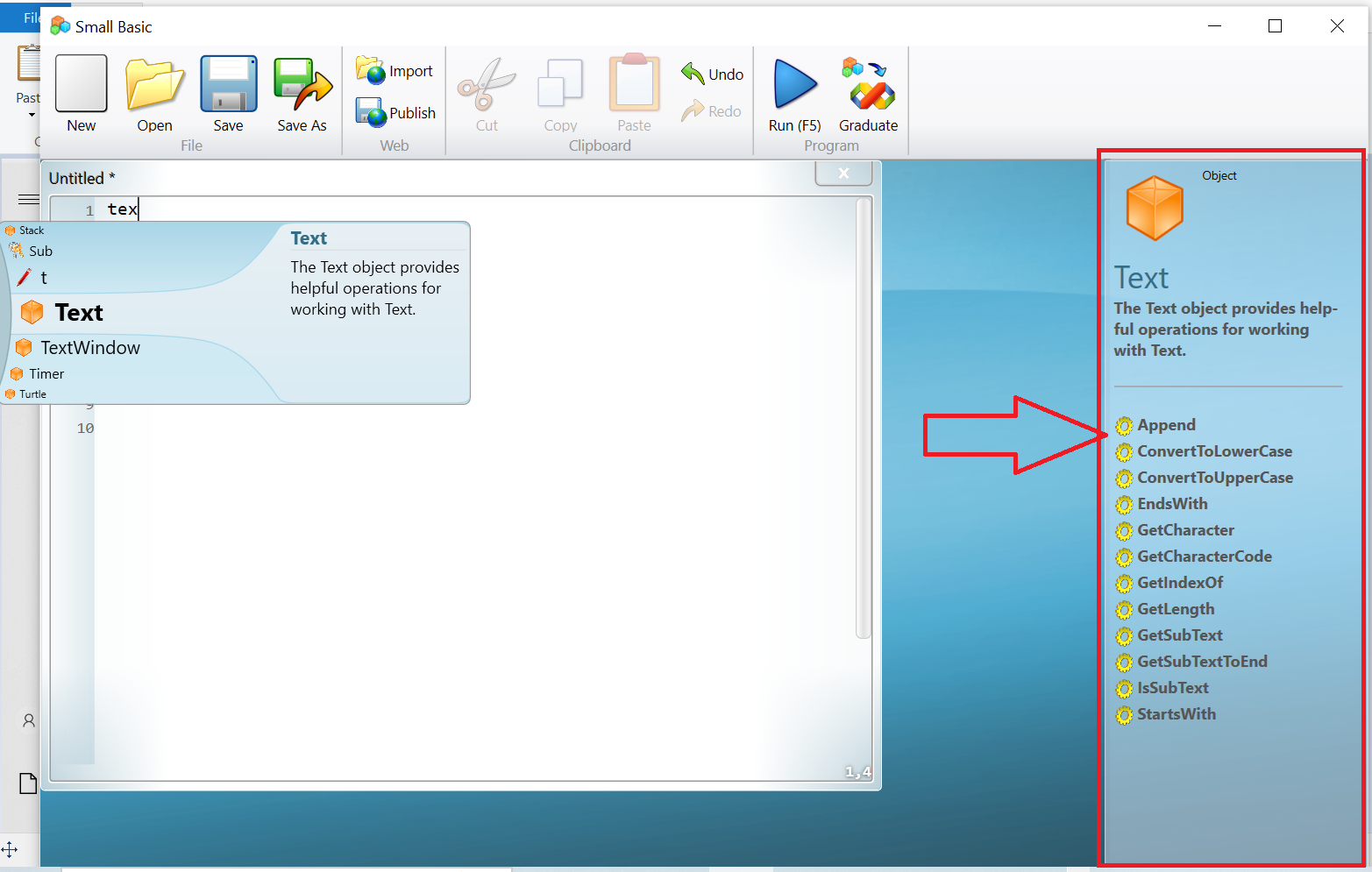 |
تنفيذ البرنامج (Run):
يُمكن تنفيذ البرنامج باتباع إحدى الطريقتين الآتيين:
أ- الضغط على أيقونة تنفيذ (Run)  الموجودة في شريط الأدوات.
الموجودة في شريط الأدوات.
ب- الضغط على مفتاح F5 الموجود في لوحة المفاتيح.
حفظ البرنامج (Save):
من الجميل الاحتفاظ بالبرامج التي تقوم بكتابتها، فقد ترغب بالتعديل عليه مستقبلًا وتطويرها ولا بدّ أنك أصبحت ممارسًا جيدًا لعملية الحفظ على جهاز الحاسوب فهذه الخطوات غالبًا متشابهة بين جميع البرامج. يُمكنك حفظ البرنامج باتباع الخطوات الآتية:
أ- اضغط على أيقونة حفظ (Save)  أو أيقونة حفظ بإسم(Save as)
أو أيقونة حفظ بإسم(Save as)  من شريط الأدوات.
من شريط الأدوات.
ب- حدد مكان حفظ البرنامج.
ج- اكتب اسماً للبرنامج في مربع نص اسم الملف (File Name).
د- اضغط على زر الحفظ (Save).
سيتم استبدال عنوان نافذة المحرر التي تحمل الاسم الافتراضي Untitled الى الاسم الذي قمت بطباعته في نافذة الحفظ، وستلاحظ ان البرنامج سيعطى الامتداد .SB وهو اختصار لاسم البرمجية Small Basic.
نشاط ( 2-9): برنامجي الأول
بالتعاون مع زملائك في المجموعة قم بما يآتي:
1- شغل برمجية Small Basic.
2- اكتب برنامجك الأول وذلك بطباعة الجملة الآتية في نافذة المحرر مع الانتباه إلى عدم الوقوع في الأخطاء الإملائية.
TextWindow.writeLine(" Hello World ")
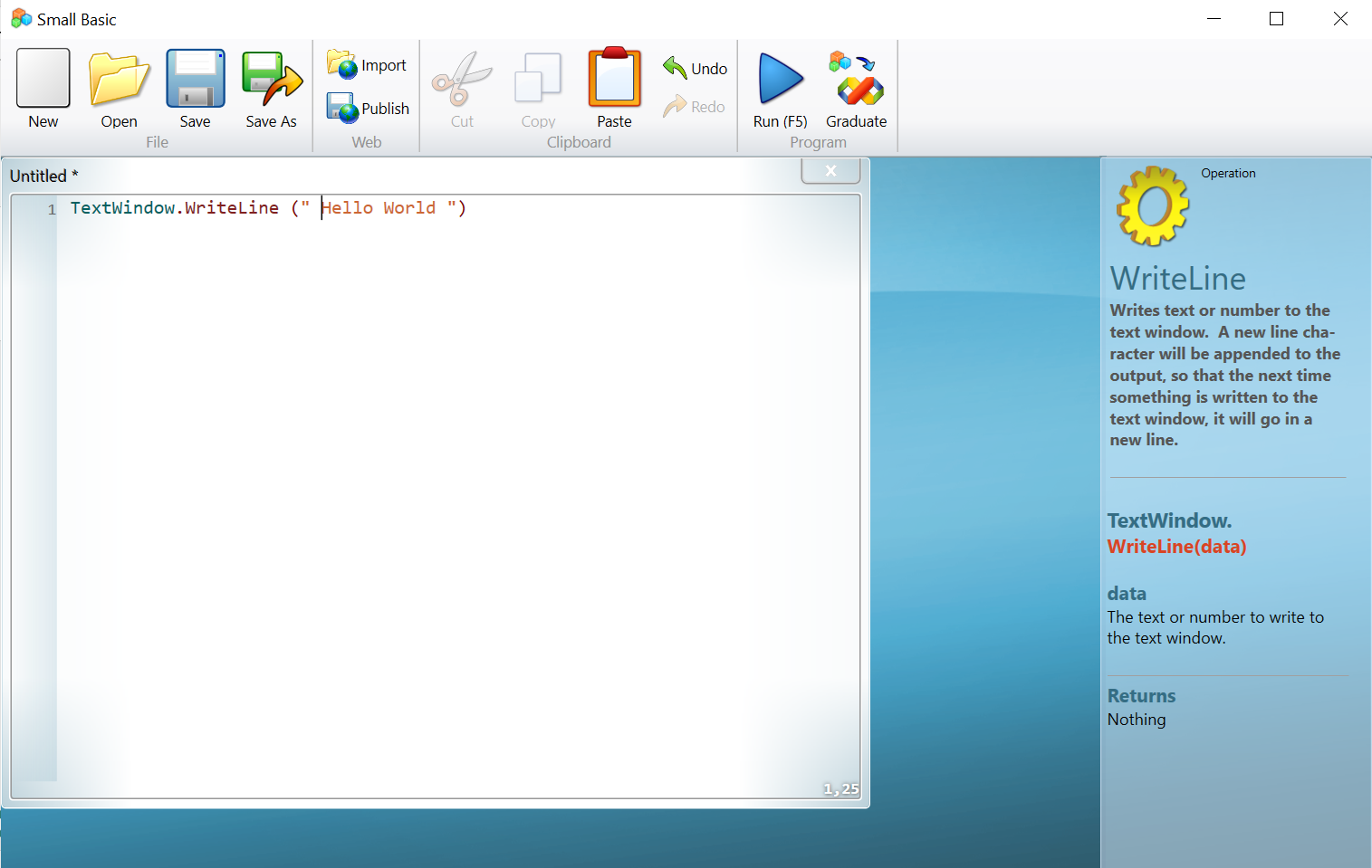 |
3- لاحظ أثناء طباعتك ما يحدث في جزء المساعدة (Help Panel) وسجل ملاحظاتك.
جزء المساعدة يظهر فيها معلومات عن الإجراء الذي يتم التعامل معه وهو writeline.
4- نفذ البرنامج.
5- ما هي نتيجة البرنامج؟ ناقش ذلك مع زملائك.
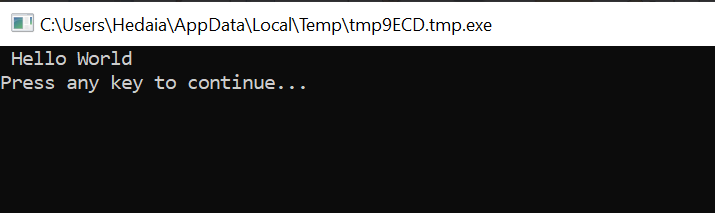 |
6- كيف ستقوم بالرجوع الى الشاشة الرئيسة؟
بالضغظ على أي مفتاح من مفاتيح لوحة المفاتيح.
7- احفظ البرنامج بإسم "Hello World".
بالضغط على أيقونة Save أو save as وتحديد مكان التخزين وكتابة الاسم.
إنشاء برنامج جديد (New):
لإنشاء برنامج جديد اتبع الخطوات الآتية:
أ- اضغط على أيقونة جديد (New)  من شريط الأدوات.
من شريط الأدوات.
ستلاحظ أن نافذة محرر فارغة سيتم فتحها لكتابة برنامج جديد.
فتح برنامج (Open):
لفتح أي برنامج مخزن مسبقاً من برامج Small Basic، اتبع الخطوات الآتية:
أ- اضغط على أيقونة فتح(Open)  من شريط الأدوات.
من شريط الأدوات.
ب- حدد مكان وجود البرنامج.
ج- حدد البرنامج المراد فتحه.
د- إضغط على زر فتح (Open) من النافذة.
نشر برنامج على شبكة الويب (Publish):
تستطيع نشر أي برنامج قمت بكتابته على شبكة الانترنت على موقع MicroSoft لمشاركته مع غيرك وذلك باتباع الخطوات الآتية:
أ- اضغط على أيقونة نشر Publish))  من شريط الأدوات.
من شريط الأدوات.
ب- سيظهر لك صندوق الحوار الآتي، كما في الشكل
_1655778312.PNG) |
لعلك لاحظت وجود الرمز (NQD417) يُسمى الرقم التعريفي (ID) للبرنامج؛ ويختلف هذا الرقم من برنامج إلى آخر أي أنه يُشبه الرقم الوطني لنا ولا يمكن أن يتشابه برنامجان في نفس الرقم. كما أنّ هذا الشكل يحتوي على الموقع الذي تستطيع من خلاله الوصول الى برنامجك المنشور على موقع مايكروسوفت (Microsoft).
ملحوظة: عليك الاحتفاظ بهذا الرقم إذا أردت مشاركته مع أصدقاءك.
نشاط (2-10): نشر برنامج على شبكة الويب
بالتعاون مع زملائك في المجموعة قم بما يآتي:
1- قم بتشغيل برمجية Small Basic
2- افتح برنامج "Hello World" الذي قمت بحفظه في النشاط السابق.
3- قم بنشر البرنامج على شبكة الويب؟
بالضغط على أيقونة نشر شاهد الفيديو الذي يوّضح الخطوات من خلال الرابط.
https://drive.google.com/file/d/1HWOrBbLoZ2PukVEv7fMLqGQMmmi2HXo9/view?usp=sharing
4- ما هو الرقم التعريفي الذي تم اعطاؤه لبرنامجك؟ قم بالاحتفاظ به ودونه في ملف المجموعة.
GNWM773.000
استيراد برنامج من شبكة الويب (Import):
تستطيع استدعاء برامج جاهزة من موقع مايكروسوفت ((Microsoft تم انشاؤها من قبل آخرين للاستفادة منها وذلك باتباع الخطوات الآتية:
أ- اضغط على أيقونة استيراد (Import)  من شريط الأدوات.
من شريط الأدوات.
ب- سيظهر لك صندوق الحوار الآتي كما في الشكل
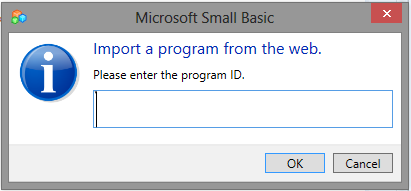 |
في مربع النص عليك إدخال الرقم التعريفي للبرنامج (ID) الذي تريد استيراده، ثم اضغط على زر OK، وستلاحظ ظهور البرنامج المستورد أمامك على نافذة المحرر.
نشاط (2-11): استيراد برنامج من شبكة الويب
بالتعاون مع زملائك في المجموعة قم بما يآتي:
1- قم بتشغيل برمجية Small Basic.
2- قم باستيراد برنامجك الذي قمت بنشره في النشاط السابق باستخدام الرقم التعريفي الذي حصلت عليه من خلال عملية نشرك للبرنامج.
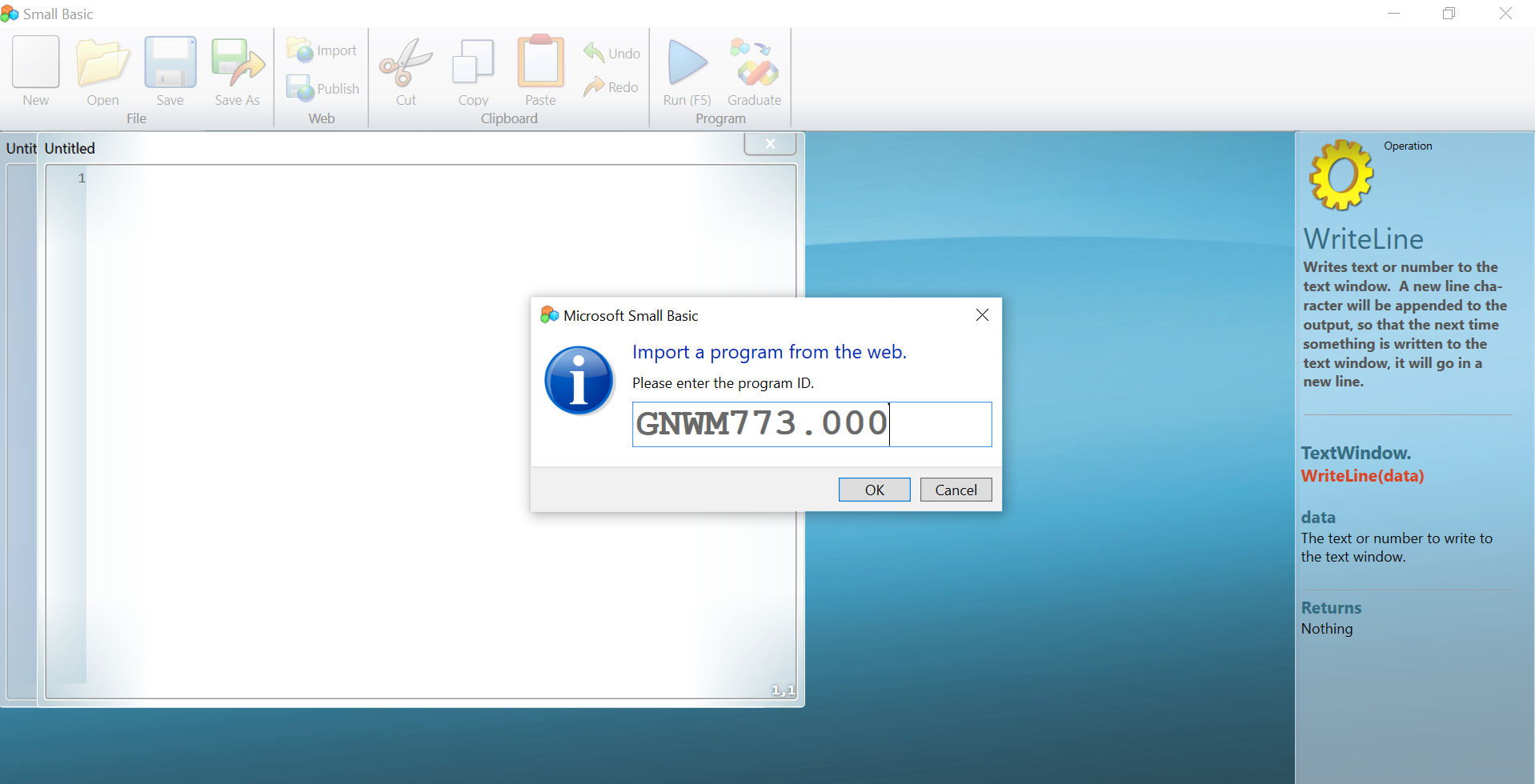 |
3- لاحظ شريط العنوان لنافذة المحرر للبرنامج المستورد، كيف تميز البرنامج المستورد من خلال شريط عنوان نافذ المحرر؟
 |
الرقم التعريفي للبرنامج المنشور -Imported هو عنوان نافذة التحرير للبرنامج المستورد
ويُمكن تعريف البرنامج المستورد من خلال كلمة Imported الموجودة في شريط العنوان.
