إنشاء الجداول
الجدول: هو مجموعة من الصفوف والأعمدة المتقاطعة التي تشكل مجموعة من الخلايا.
يوفر برنامج معالج النصوص Word إمكانية إدخال الجداول بأشكال وأحجام مختلفة، كما يوفر مجموعة من العمليات التي يمكن إجراؤها على الجدول كدمج الخلايا وتقسيمها.
ويمكنك من إدخال البيانات كالنصوص والصور والأشكال التلقائية داخل الخلايا، وتُعامل الخلية كصفحة منفصلة، كما أنه من السهل حذف صفوف/أعمدة أو إضافتها، وعمل التنسيقات المختلفة على الجدول كتغيير لون الخلايا أو تعبئتها بنقوش مختلفة وتغير شكل الحدود أو إلغائها.
وهنا ستتلعم إجراء هذه التعديلات
إنشاء الجدول
تستخدم الجدول لتنظيم طريقة عرض البيانات بأنواعها للوصول إلى البيانات بسرعة، حيث يمكننا إدراج أكثر من جدول في أي مكان داخل الملف، إضافة لإمكانية تحريك الجدول لأي مكان في الصفحة.
ولإدراج جدول اتبع الخطوات الآتية:
- ضع المؤشر في المكان المراد إضافة الجدول فيه
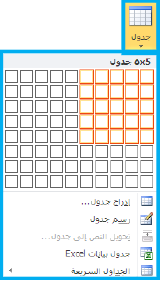 .
. - من تبويب إدراج انقر أداة جدول
 من مجموعة جداول، فتظهر لوحة مكونة من خلايا كما في الشكل.
من مجموعة جداول، فتظهر لوحة مكونة من خلايا كما في الشكل. - حدد عدد الخلايا التي تريد إدراجها وذلك باستخدام الفأرة، باستخدام التأشير والسحب.
- عند الوصول إلى عدد الخلايا الذي تريده انقر عليها بالفأرة فيظهر الجدول في المكان المحدد.
نلاحظ وجود رقمين في أعلى الخلايا، وهو يمثل عدد الأعمدة وعدد الصفوف على الترتيب، في الجدول.

نستطيع إدراج جدول بكتابة عدد الأعمدة والصفوف بالخطوات التالية:
- ضع المؤشر في المكان المراد إضافة الجدول فيه.
- من تبويب إدراج ومن مجموعة جداول اختر أمر إدراج جدول، فتظهر نافذة إدراج جدول.
- حدد بها عدد الأعمدة والصفوف ومن ثم انقر فوق موافق.
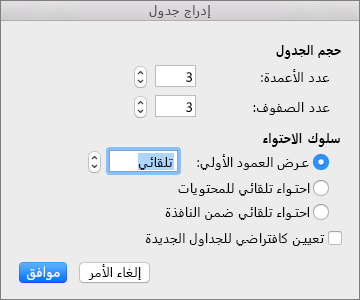
وقد نستخدم أداة رسم الجدول الموجودة في صندوق حوار إدراج الجدول، حيث يظهر على الصفحة المؤشر بشكل قلم رصاص، ونقوم بالرسم باستخدام الفأرة، بالسحب والإفلات.
![]()
إدخال البيانات في خلايا الجدول
عند النقر في أي خلية فإن مؤشر الكتابة سوف يظهر بها، وبإمكاننا إدخال النصوص والأرقام والرموز بها، وحتى يمكنك إدخال الصور أو جدول آخر، وعند الانتهاء من إدخال البيانات في الخلية انقر بالمؤشر إلى الخلية التي تليها أو اضغط مفتاح الجدولة Tab من لوحة المفاتيح للتنقل بين الخلايا.
ملاحظة: عند الضغط على مفتاح Tab في الخلية الأخيرة من السطر الأول فإن المؤشر ينتقل إلى الخلية الأولى من السطر الثاني وهكذا إلى نهاية الجدول ، وعند الوصول إلى الخلية الأخيرة في الجدول كاملا والضغط على مفتاح الـ Tab فسيتم إنشاء سطر جديد إضافي في نهاية الجدول.
تنسيق بيانات الجدول
كما تستطيع تنسيق البيانات في صفحة برنامج معالج النصوص العادية، فإنك تستطيع تنسيق البيانات في خلايا الجدول، حيث تعامل كل خلية على حدى وكأنها صفحة، وقبل البدء بأي عملية تنسيق يجب عليك تحديد البيانات التي تريد تنسيقها.
طرق تحديد خلايا الجدول
تحديد خلية: ضع المؤشر داخل الخلية المطلوبة وانقر 3 مرات متتالية بداخلها
تحديد عمود: تحرك بالفارة إلى أعلى العمود إلى أن يتغير شكله إلى  ، ثم انقر زر الفارة فيتم تظليل العمود أسفل السهم
، ثم انقر زر الفارة فيتم تظليل العمود أسفل السهم
تحديد صف: تحرك بالفارة إلى جانب السطر إلى أن يتغير شكله إلى  ، ثم انقر زر الفارة فيتم تظليل السطر بجانب السهم
، ثم انقر زر الفارة فيتم تظليل السطر بجانب السهم
تحديد الجدول كاملاً: ضع مؤشر الفأرة على الزاوية اليمنى العلوية للجدول حتى يظهر مقبض الجدول ![]() ، انقر على المقبض فيتم تظليل الجدول كاملاً.
، انقر على المقبض فيتم تظليل الجدول كاملاً.
تحديد خلايا/ صفوف/أعمدة متتالية: باستخدام الفأرة، نقوم بتحديد الخلية/العمود/ الصف الأول مع السحب لتحديد المطلوب كاملا ومن ثم الإفلات، أو باستخدام مفتاح Shift.
تحديد خلايا/ صفوف/أعمدة متباعدة (غير متتالية): نقوم بتحديد أول خلية/ صف /عمود، ونستمر بالضغط على مفتاح Ctrl لتحديد المطلوب باستخدام الفأرة.
|
السنة |
عدد المدخنين |
عدد المصابين بالسرطان |
عدد الوفيات |
|
2010 |
28000 |
1100 |
45 |
|
2011 |
28540 |
1500 |
52 |
|
2012 |
32500 |
1480 |
65 |
|
2013 |
35000 |
1687 |
78 |
تغيير عرض العمود
قد تحتاج أثناء العمل مع الجداول تعديل عرض عمود ليتناسب مع محتوياته، فعند إنشاء الجدول تكون جميع الخلاياي بنفس الحجم (الأسطر والأعمدة)، ولتغيير عرض العمود اتبع الخطوات التالية:
- حرك مؤشر الفارة إلى الحد الأيسر للعمود المراد تغيير عرضه، حتى يتغير شكله إلى سهمين متعاكسين
 .
.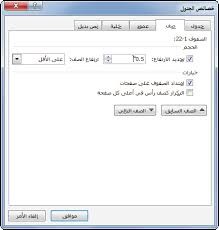
- اضغط بزر الفارة باسترار مع التحريك بالاتجاه المراد لزيادة أو تقليص حجم العمود.
- حرر زر الفأرة.
ويمكنك أيضا تحديد العمود ثم النقر بزر الفأرة الأيمن واختيار خصائص الجدول، ومن النافذة اختر عمود وحدد عرض العمود.
كما ويمكنك تطبيق الأوامر السابقة لتغيير ارتفاع الصف أيضا.
إضافة أو حذف أعمدة وصفوف إلى الجدول
قد تحتاج عند الانتهاء من إعداد الجدول إضافة عمود/ صف جديد، أو حذف عمود/ صف لم تعد بحاجة إليه.
ولعمل التعديلات السابقة على الجدول اتبع الخطوات الآتية:
لإضافة عمود أو أكثر إلى الجدول اتبع الخطوات الآتية:
- انقر بالفأرة بالعمود المُراد إضافة عمود قبله أو بعده
- ظلل أعمدة بعدد الأعمدة المُراد إضافتها
- انقر بزر الفأرة الأيمن واختر إدراج
- اختر إما إدراج أعمدة إلى اليمين أو إدراج أعمدة إلى اليسار حسب الموضع المُراد إضافة الأعمدة إليه.
لإضافة صف أو أكثر إلى الجدول اتبع الخطوات الآتية:
- انقر بالفأرة بالصف المُراد إضافة صف قبله أو بعده
- ظلل صفوفاً بعدد الصفوف المُراد إضافتها
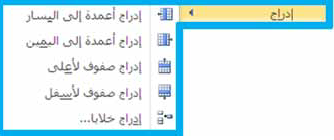
- انقر بزر الفأرة الأيمن واختر إدراج
- اختر إما إدراج صفوف إلى الأعلى أو إدراج صفوف إلى الأسفل حسب الموضع المُراد إضافة الصفوف إليه.
لحذف أعمدة/صفوف اتبع الخطوات الآتية:
- ظلل الأعمدة/ الصفوف المُراد حذفها
- اضغط على زر الفأرة الأيمن واختر من القائمة حذف أعمدة / حذف صفوف
لحذف الجدول كاملا اتبع الخطوات الآتية:
- ظلل الجدول المُراد حذفها
- اضغط على زر الفأرة الأيمن واختر من القائمة حذف الجدول