مهارات متقدمة -النماذج
تعلّمت في الدرس السابق إدخال البيانات عندما كان الجدول بطريقة عرض ورقة البيانات، ولعلك لاحظت أنّ جميع السجلات تبقى ظاهرة للمستخدم ومن يجلس بجانبه وهذا يُفقد بعض المعلومات سريتها وبالتالي فإنّ هذه عملية الإدخال هذه قد تكون عملية غير آمنة، ولتجنب ذلك يتم استخدام النماذج لإدخال البيانات وإظهار السجلات والمحافظة عليها فكيف يتم إنشاء النماذج والتعامل معها هذا ما ستتعلمهُ في هذا الدرس.
المهارة الأولى: إنشاء النموذج
يُمكن إنشاء النماذج في أكسس بطريقتين وهما:
أ- إنشاء نموذج بسيط/ تلقائي.
ب- إنشاء نموذج وتسميتهُ باستخدام معالج النماذج.
أ- إنشاء نموذج بسيط/تلقائي: يتم الحصول على نموذج بسيط/ تلقائي باتباع الخطوات الآتية:
تذكر دائمًا لإنشاء نموذج عليك أولًا فتح قاعدة البيانات ومن ثم تحديد الجدول المطلوب من جزء التنقل وبعدها النقر على تبويبة إنشاء والنقر على أيقونة نموذج من المجموعة نماذج ولنأخذ مثالًا على ذلك.
1. افتح قاعدة البيانات الموظفون، كما في الشكل في الأسفل.
2. حدد جدول (الأقسام) من جزء التنقل.
3. أنقر تبويبة إنشاء
4. من المجموعة نماذج، انقر على أيقونة نموذج  فيتم إنشاء نموذج بسيط يحتوي جميع الحقول الموجودة في الجدول.
فيتم إنشاء نموذج بسيط يحتوي جميع الحقول الموجودة في الجدول.
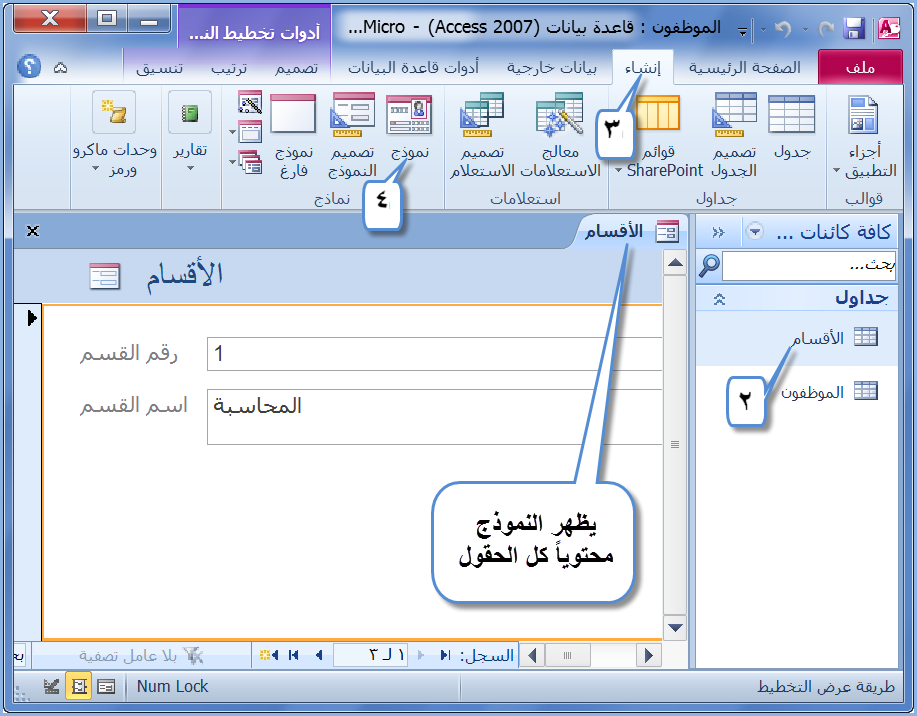
5. لحفظ النموذج أضغط مفتاحي ((Ctrl + S من لوحة المفاتيح؛ يظهر لك صندوق الحوار الآتي:
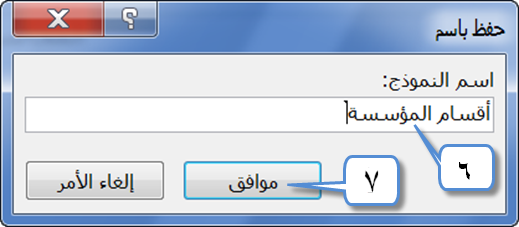
6. أكتب اسم النموذج، مثلاً (أقسام المؤسسة).
7. انقر على زر موافق.
ب- إنشاء نموذج وتسميتهُ باستخدام معالج النماذج: تختلف هذه الطريقة عن الطريقة السابقة بإمكانية التحكم بالحقول التي تريد أن يتضمنها النموذج، بالإضافة إلى تحديد تخطيط النموذج والنمط وغيرها من الخيارات، ولعمل نموذج جديد، قُمْ بالخطوات الآتية:
1. افتح قاعدة البيانات (الموظفون) مثلًا.
2. حدّد الجدول المطلوب من جزء التنقل، مثلاً جدول (الموظفون).
3. أنقر تبويبة إنشاء.
4. من المجموعة نماذج، أنقر أيقونة معالج النماذج 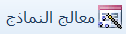 ، فيظهر مربع حوار معالج النماذج.
، فيظهر مربع حوار معالج النماذج.
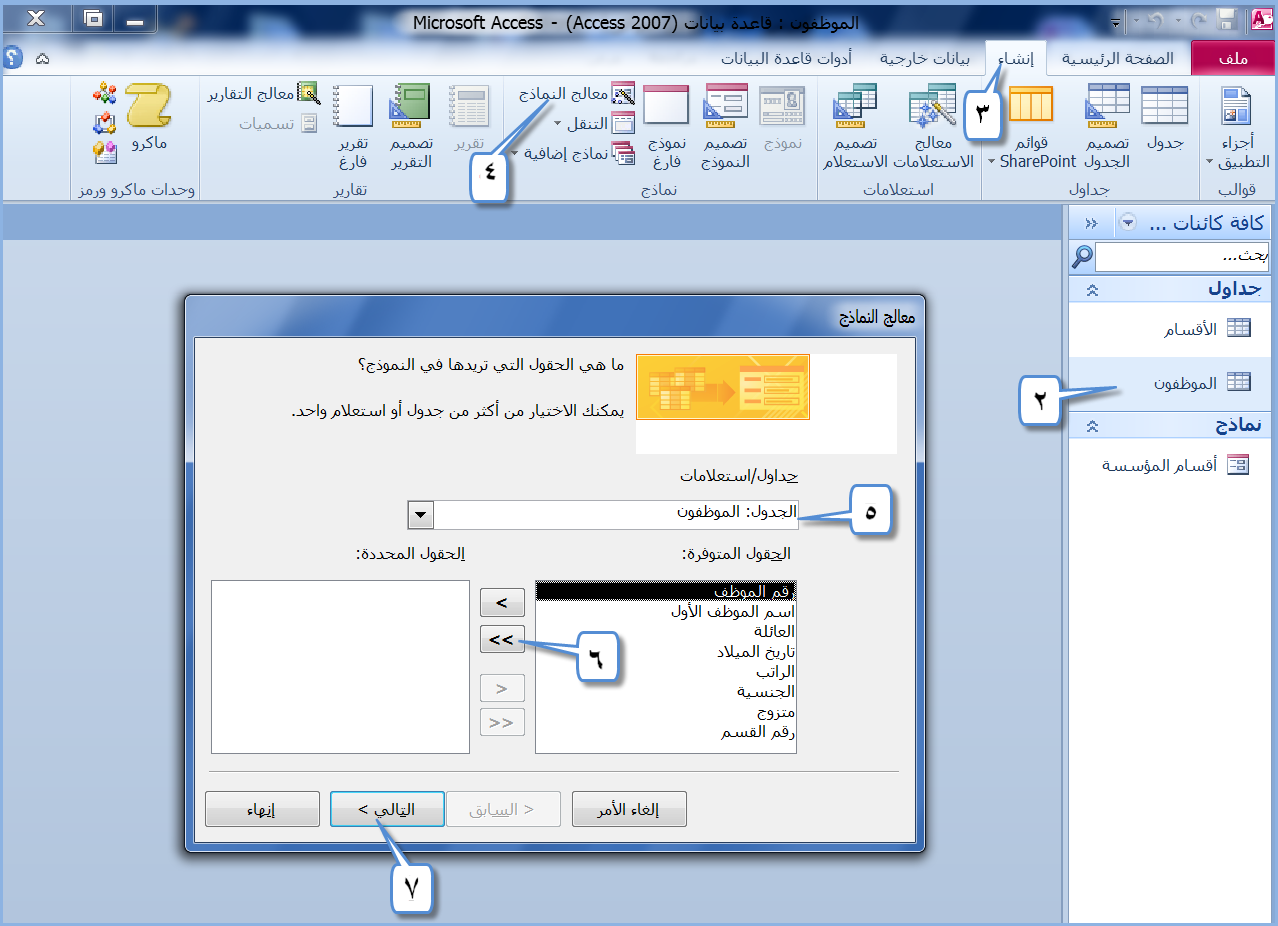
5. من مربع السرد جداول/استعلامات سيكون جدول الموظفون ظاهراً بسبب تحديدهُ منذ البداية كما في الشكل السابق.
6. لإضافة كل حقول الجدول اضغط على زر إضافة كل الحقول  .
.
وإذا أردت إضافة حقول معينة من الجدول، حدد الحقل المطلوب، واضغط على زر إضافة الحقل المحدد  ، كرر العملية لحين الانتهاء من كل الحقول المراد إضافتها، ولحذف حقل تمت إضافته، حدد الحقل واضغط على زر حذف الحقل المحدد
، كرر العملية لحين الانتهاء من كل الحقول المراد إضافتها، ولحذف حقل تمت إضافته، حدد الحقل واضغط على زر حذف الحقل المحدد  ، كرر العملية لحذف كل الحقول من النموذج المُراد إنشاءهُ، ولحذف كل الحقول من النموذج دفعةانقردة انقر على زر حذف كل الحقول
، كرر العملية لحذف كل الحقول من النموذج المُراد إنشاءهُ، ولحذف كل الحقول من النموذج دفعةانقردة انقر على زر حذف كل الحقول  .
.
7. اضغط على زر التالي.
8. تظهر لك شاشة اختيار تخطيط النموذج والظاهرة في الشكل أدناه اختر تخطيط النموذج، مثلاً (عمودي )، ثم اضغط على زر التالي.
خيارات تخطيط النموذج أربعة أنواع وهي (عمودي، جدولي، ورقة بيانات، ضبط)
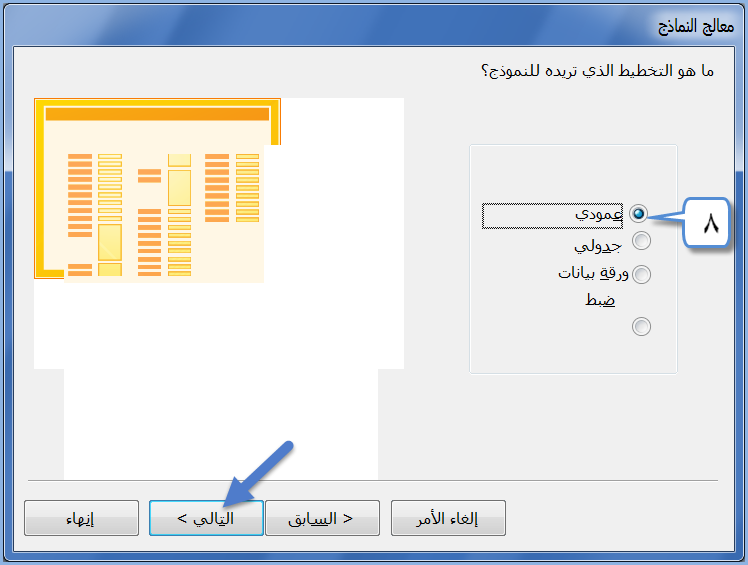
9. تظهر شاشة يمكنك من خلالها تغيير الاسم الافتراضي للنموذج، أكتب (معلومات الموظفون) مثلاً في مربع التحرير ما هو العنوان الذي تريده للنموذج.
10.أبقِ خيار فتح النموذج لعرض المعلومات أو إدخالها، محدداً.
11.انقر على زر إنهاء.
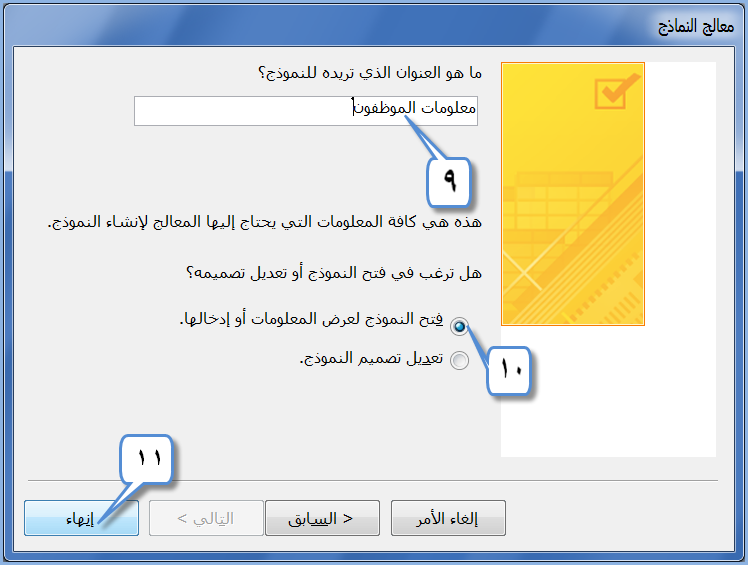
المهارة الثانية: استخدام النموذج
تستخدم النماذج لإضافة السجلات إلى الجدول، وحذفها، أو تعديل بيانات السجلات وفيما يلي توضيح ذلك:
أ- إدراج سجلات جديدة: وللقيام بذلك اتبع الخطوات الآتية:
- افتح نموذج (أقسام المؤسسة)المطلوب.
- انقر على تبويبة الصفحة الرئيسية.
- اختر أيقونة جديد، من المجموعة سجلات.
- أدخل البيانات إلى النموذج، ولاحظ أن عدد السجلات في شريط التصفح الموجود أسفل نافذة النموذج سوف يتغير بعد إدخال أي سجل جديد، انظر الشكل الآتي.
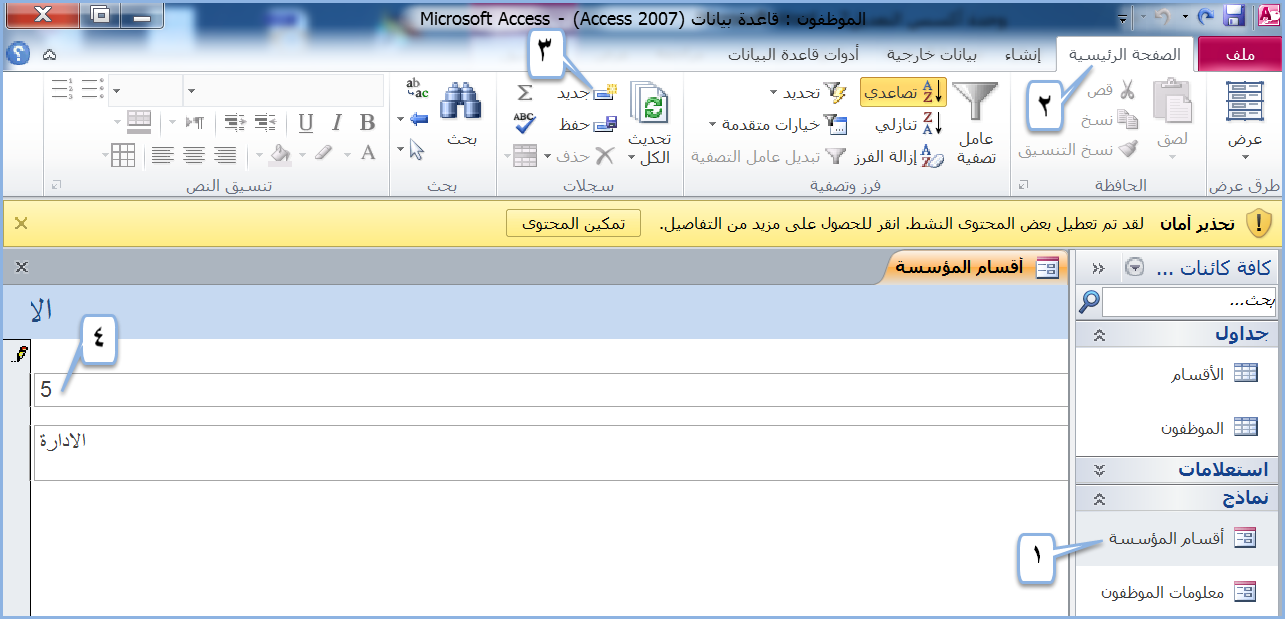
ب- استخدام النموذج لحذف سجلات: لحذف سجلات الجدول من خلال النموذج اتبع الخطوات الآتية:
1. افتح النموذج المطلوب، مثلاً (معلومات الموظفون).
2. انتقل إلى السجل المطلوب حذفهُ، مثلاً (السجل الثاني).
3. اختر تبويبة الصفحة الرئيسية.
4. من المجموعة سجلات، أنقر على السهم المجاور لأيقونة حذف  واختر أمر حذف سجل من القائمة الظاهرة، انظر الشكل أدناه
واختر أمر حذف سجل من القائمة الظاهرة، انظر الشكل أدناه
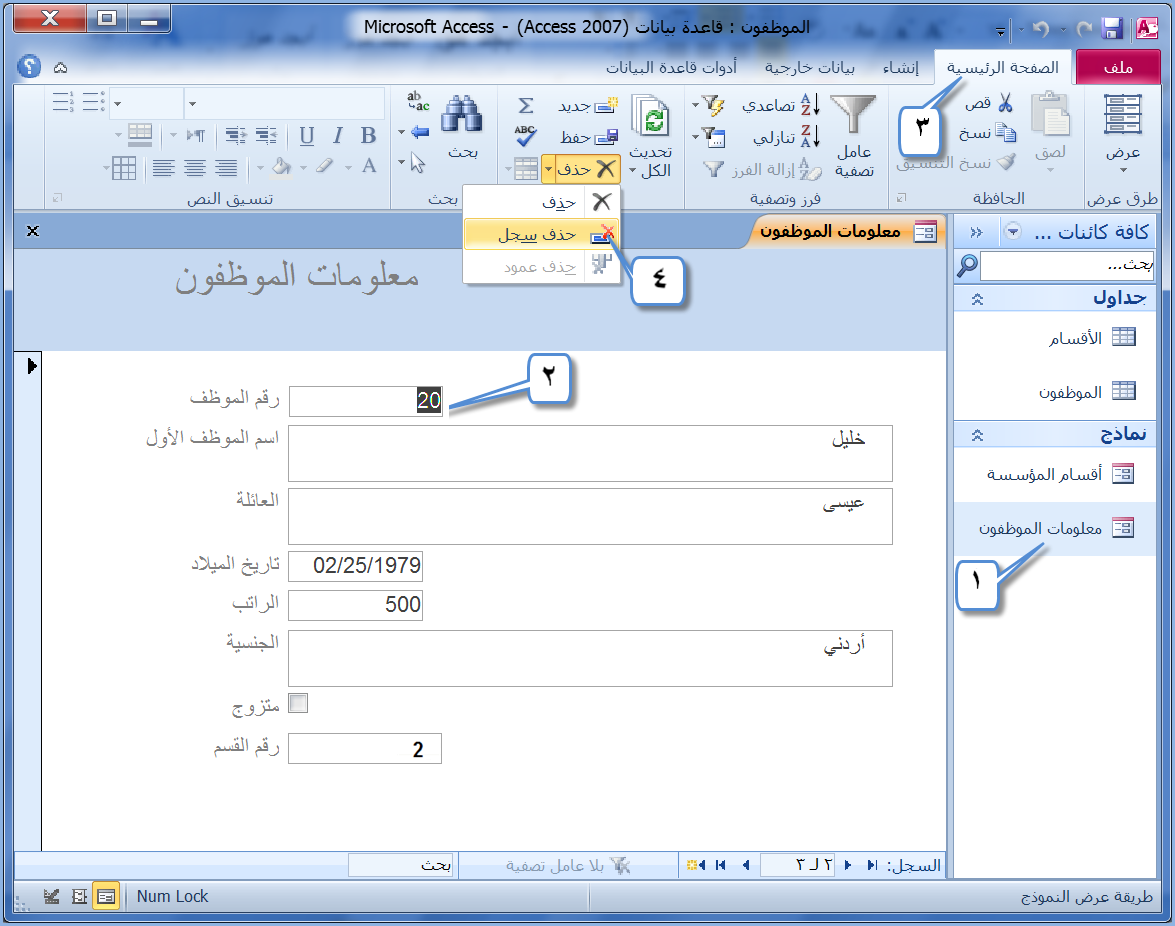
5.تظهر رسالة تحذيرية لتأكيد عملية الحذف، انقر على زر نعم، لإتمام عملية الحذف، كما في الشكل
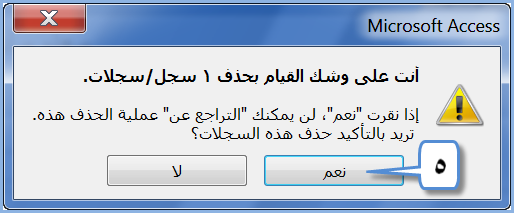
ج- استخدام النموذج لتعديل البيانات: اتبع الخطوات الآتية لتعديل سجلات:
1. افتح النموذج المطلوب، مثلاً (أقسام المؤسسة).
2. انتقل إلى السجل المراد تغيير بياناته من خلال شريط التصفح، مثلاً السجل(1).
3. انتقل إلى الحقل الذي يحتوي البيانات المُراد تغييرها، حدد البيانات مثلاً (الإدارة) كما في الشكل الآتي، وأكتب البيانات الجديدة، مثلاً (المبيعات).
4.احفظ النموذج.
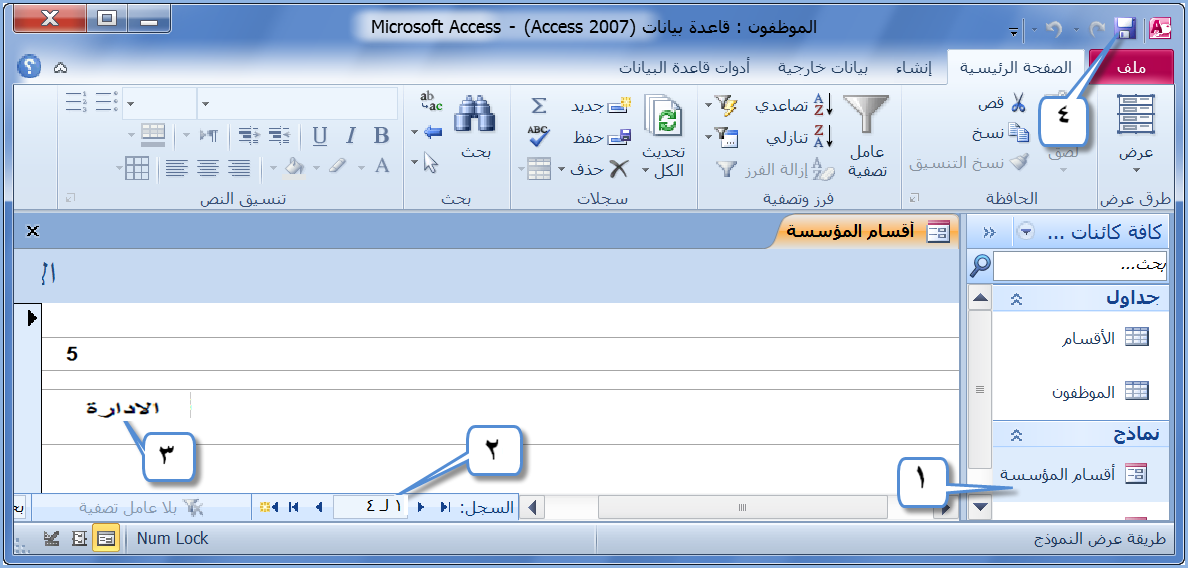
المهارة الثالثة: التعديل على تصميم النموذج
بعد إنشاء النموذج وإدخال البيانات إليه، فكرت في تغيير تصميمه من حيث إضافة نص في رأس وتذييل النموذج، أو تعديل النص في رأس النموذج، ويمكن أن ترغب في تغيير مساحة رأس النموذج وتذييلهُ، للقيام بكل ما سبق أو بعضها عليك أولًا أن تفتح النموذج بطريقة عرض التصميم، وبعد ذلك القيام بالعملية المطلوبة، وفيما يلي توضيح ذلك.
1- إضافة نص في رأس/تذييل النموذج: لعمل ذلك اتبع الخطوات الآتية:
أ. افتح النموذج المطلوب في طريقة عرض التصميم، مثلاً (أقسام المؤسسة)، كما في الشكل الآتي.
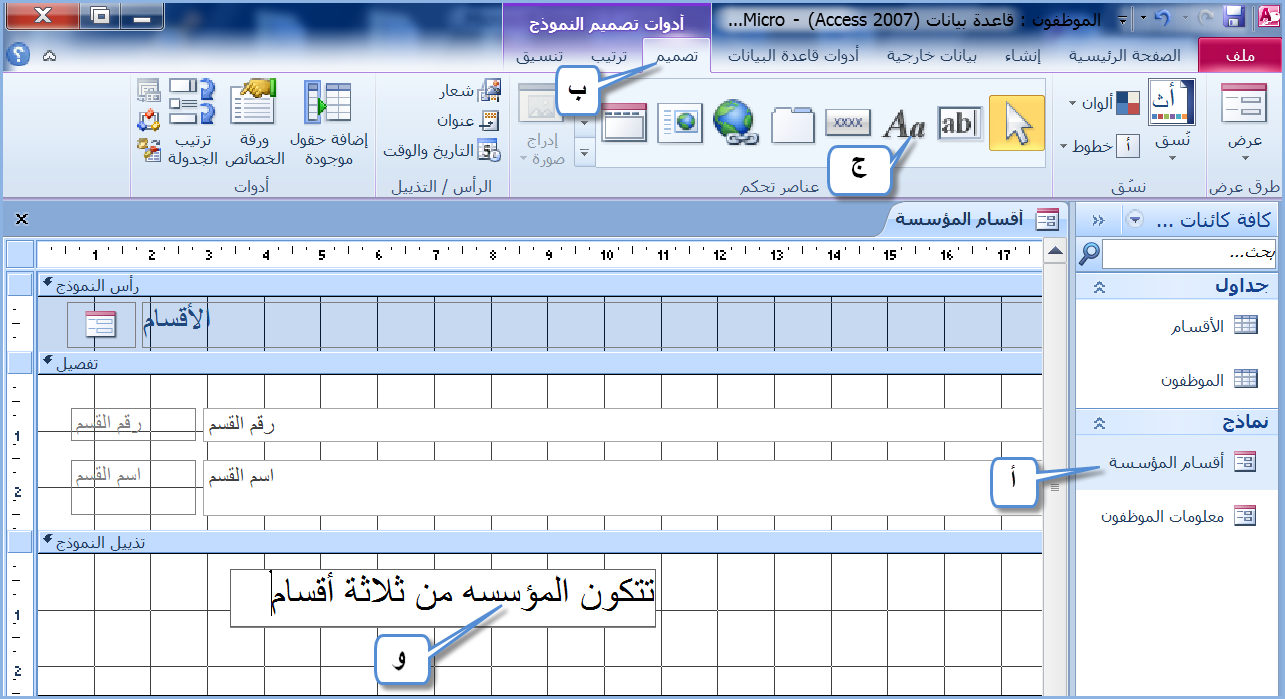
ب- انقر على تبويبة تصميم.
ج- انقر على أيقونة تسمية  من المجموعة عناصر تحكم، فيتغير مؤشر الفأرة إلى شكل A+.
من المجموعة عناصر تحكم، فيتغير مؤشر الفأرة إلى شكل A+.
د- انتقل بالفأرة إلى الموضع الذي تريد الكتابة فيه، مثلاً (تذييل النموذج).
هـ -انقر على زر الفأرة الأيسر بشكل مستمر، واسحبه كي ترسم مربعاً يتناسب مع النص المطلوب إدخاله، ثم حرر الفأرة.
و- أكتب النص المطلوب، مثلاً (تتكون المؤسسة من ثلاثة أقسام).
ز- اضغط على مفتاح الإدخال Enter.
ح- احفظ العمل.
لمتابعة حل نشاط 4 – 9 شاهد الفيديو الآتي