الجداول
تُستخدم الجداول لحفظ البيانات وتنظيمها وتحليلها واسترجاعها؛ لذا تُعدّ اللبنة الأساسية لأي قاعدة بيانات وفي هذا الدرس وعنوانه الجداول ستتعرف على:
- إنشاء الجداول.
- تعيين / إزالة المفتاح الأساسي.
- تغيير حجم الحقل.
- تغيير نوع بيانات الحقل.
- تحديد القيمة الافتراضية للحقول.
- إضافة / حذف الحقول.
- فهرسة الحقل.
1-إنشاء الجداول:
يُمكن إنشاء جدول جديد في برنامج أكسس بطريقتين هما:
1- إنشاء جدول في طريقة عرض ورقة البيانات.
2- إنشاء جدول بطريقة عرض التصميم.
لاحظ الفرق بينهما من خلال الشكلين في الجدول الآتي:
| 1- إنشاء جدول في طريقة عرض ورقة البيانات. | 2- إنشاء جدول بطريقة عرض التصميم |
 |
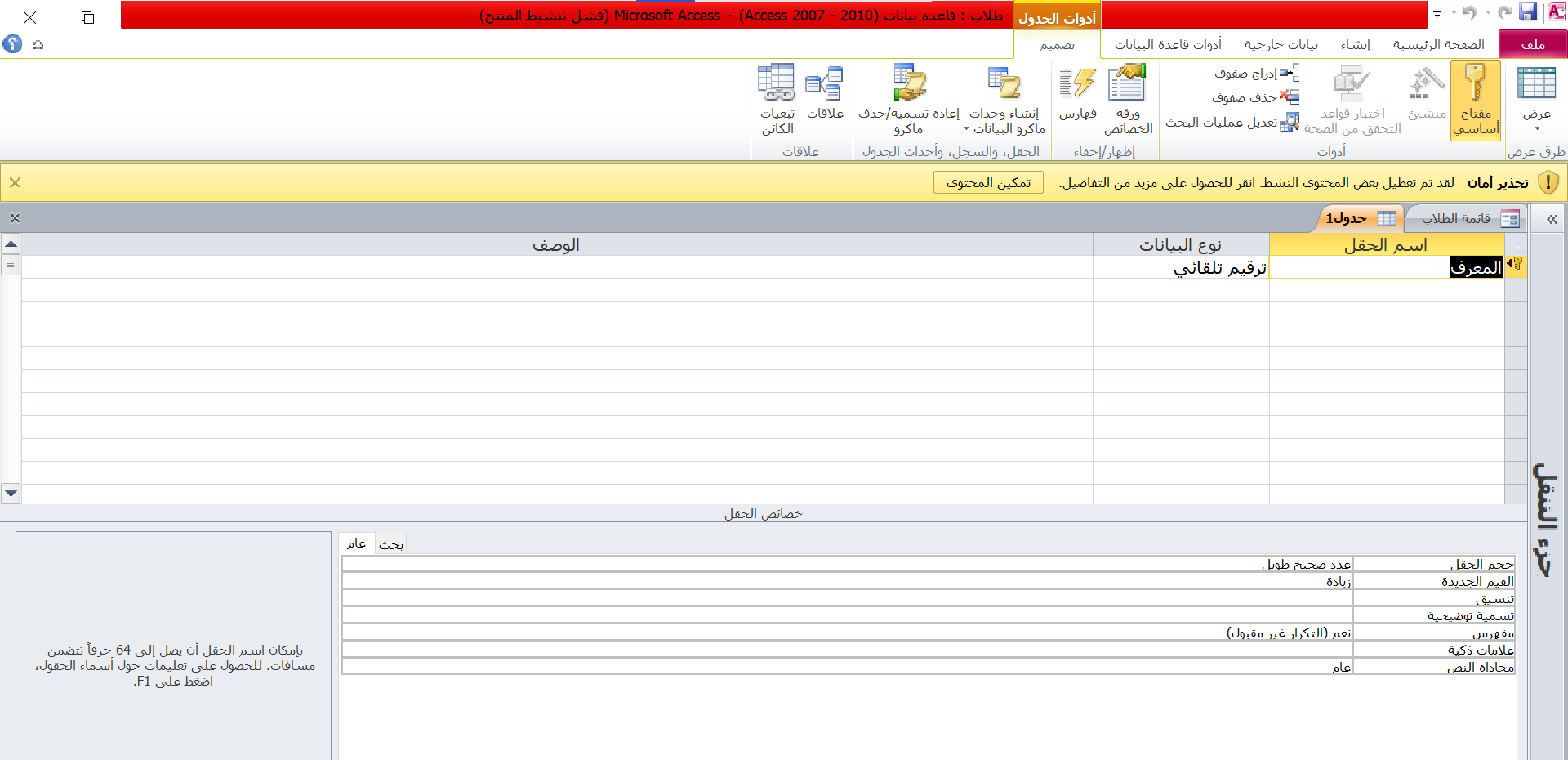 |
وفيما يأتي خطوات كل طريقة من الطرق.
- الطريقة الأولى: إنشاء جدول في طريقة عرض ورقة البيانات: لعمل ذلك قُمْ بما يلي:
- افتحْ قاعدة البيانات المطلوبة، مثلاً (الموظفون).
- اخترْ علامة التبويب إنشاء.
- انقر على أيقونة جدول
 ، من المجموعة جداول، فيتم انشاء جدول جديد، ويكون مفتوحاً بشكل تلقائي، ويحتوي حقلاً واحداً باسم المعرف، من نوع البيانات ترقيم تلقائي، انظر إلى الشكل الآتي:
، من المجموعة جداول، فيتم انشاء جدول جديد، ويكون مفتوحاً بشكل تلقائي، ويحتوي حقلاً واحداً باسم المعرف، من نوع البيانات ترقيم تلقائي، انظر إلى الشكل الآتي:
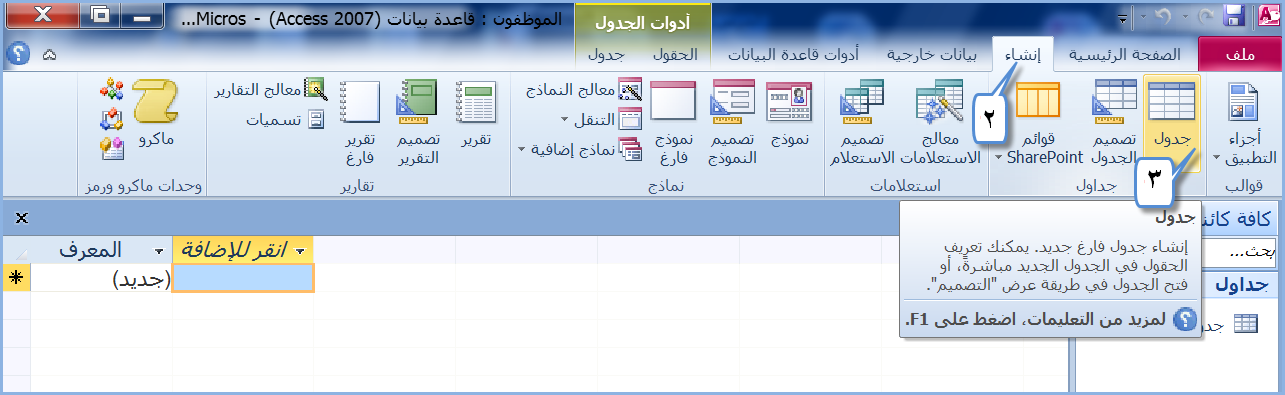
4. اذا أردت تغيير اسم الحقل الأول المعرف، أنقر نقراً مزدوجاً عليه، وأكتب اسم الحقل، مثلاً (رقم القسم).
5. انقر على أمر أنقر للإضافة لإضافة عمود، اختر نوع البيانات، مثلاً (نص) كما يظهر في الشكل في الأسفل. أكتب اسم الحقل المناسب، مثلاً (اسم القسم)، واضغط على مفتاح الادخالEnter، فيتغير اسم الحقل من إلى اسم القسم.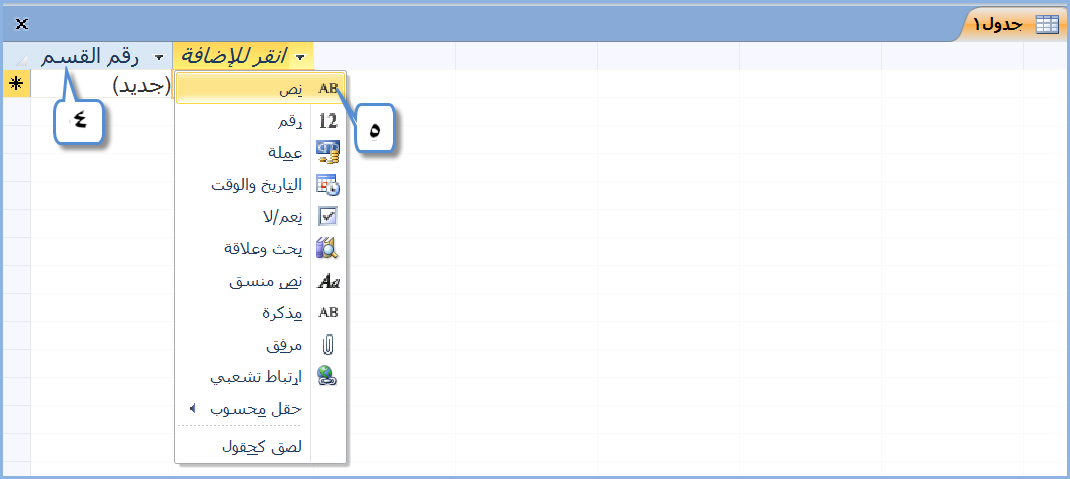
الشكل (4–22): الجدول الناتج.
6. كرر الخطوة السابقة، بعدد الحقول في كل جدول.
7.احفظ الجدول، وذلك بالنقر بزر الفأرة الأيمن، على جدول1 من المستندات المبوبة، اختر أمر حفظ، كما في الشكل الآتي.

9. يظهر مربع حوار حفظ باسم، في مربع اسم الجدول أكتب الاسم، مثلاً (الأقسام).
10. أنقر على زر موافق، كما في الشكل .
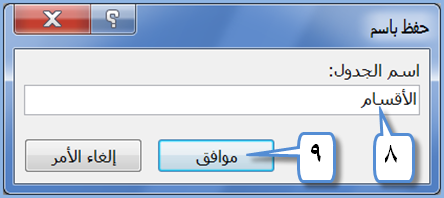
الطريقة الثانية لإنشاء جدول هي انشاء الجدول في طريقة عرض التصميم: لعمل ذلك قُمْ بالخطوات الآتية:
1. افتحْ قاعدة البيانات المطلوبة، مثلاً (الموظفون).
2. اخترْ علامة التبويب إنشاء.
3. انقر على أيقونة تصميم الجدول 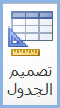 من المجموعة جداول، كما في الشكل الآتي:
من المجموعة جداول، كما في الشكل الآتي:
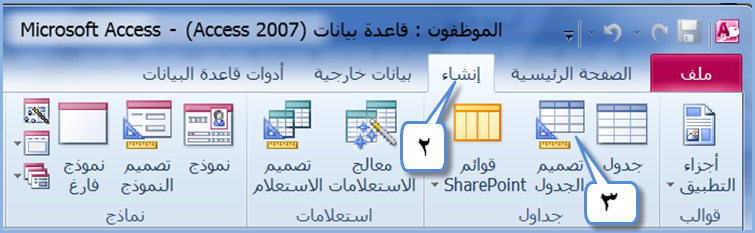
4. تظهر نافذة تصميم الجدول كما في الشكل في الأسفل، انقر داخل الصف الأول في عمود اسم الحقل وأكتب اسم الحقل الأول، مثلاً (رقم الموظف).
5. انقر داخل عمود نوع البيانات في الصف نفسه فيظهر زر ، أنقر عليه لتظهر قائمة بأنواع البيانات المتوافرة، اختر منها نوع البيانات المناسب للحقل الأول، مثلاً (رقم).
6. اذا أردت اضافة وصفاً للحقل، انقر داخل عمود الوصف، وأكتب الوصف المناسب.

7. كرر الخطوة السابقة حتى تُنهي جميع الحقول كما في الشكل الآتي:
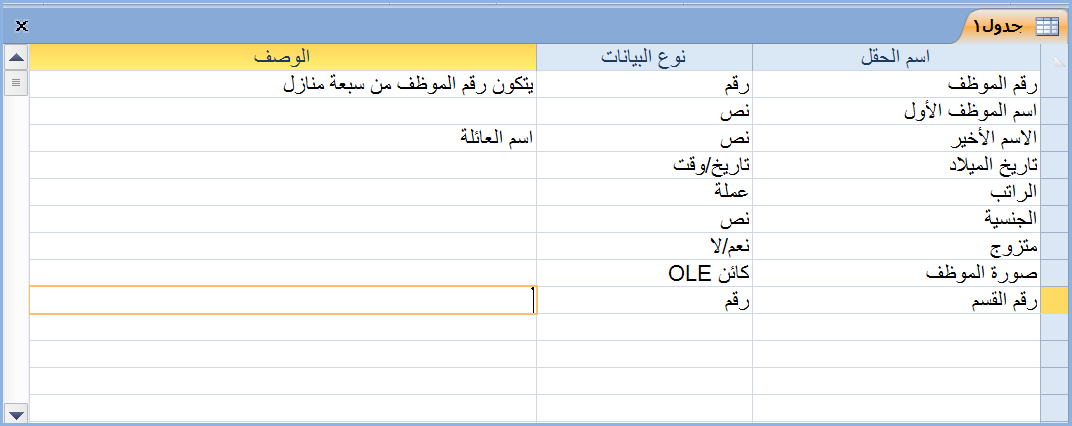
8. احفظ الجدول، وحدد اسماً لهُ، كما تعلمت سابقاً، مثلاً (الموظفون).
9. تظهر رسالة تحذيرية تطلب إضافة حقل كمفتاح أساسي، بإمكانك النقر على زر لا إذا لم ترغب في إنشاء مفتاح أساسي، أو النقر على زر نعم، فيقوم البرنامج بإضافة حقل جديد باسم المعرف كمفتاح أساسي، ونوع بياناته ترقيم تلقائي، أنقر زر لا.
لمشاهدة حل نشاط 4-4 افتح الرابط الآتي
2- تعيين/إزالة المفتاح أساسي:
عرفنا بأن الرقم الوطني هو ما يميزنا كأردنيين وبإدخال الرقم الوطني في أي نظام مرتبط بقاعدة البيانات الخاصة بدائرة الأحوال المدنية والجوازات تظهر جميع المعلومات الخاصة بالشخص. الرقم الجامعي للطالب أيضًا لا يمكن أن يتشارك فيه طالبان اثنان لأنه مرجعية خاصة للحصول على جميع المعلومات الخاصة بالطالب. الرقم الوظيفي أيضًا هو ما يميز موظف عن غيره.
الرقم الوطني والرقم الجامعي والرقم الوظيفي جميعها مفاتيح أساسية وهو ما يُميّز سجل عن غيره ويُفضل دائمًا أن يحتوي كل جدول على مفتاح أساسي ويمكن للمفتاح الأساسي أن يتكون من حقل واحد أو أكثر وبياناته لا يمكن أن تتكرر لأنها المميز لكل سجل عن غيره.
ولتعيين حقل كمفتاح أساسي قُمْ بالخطوات الآتية:
- من جزء التنقل، انقر بزر الفأرة الأيمن على الجدول المُراد إضافة مفتاح أساسي لهُ وليكن مثلاً جدول (الموظفون)، فتظهر قائمة منسدلة اختر منها عرض التصميم Design View، فتظهر حقول الجدول أمامك، لاحظ الشكل في الأسفل.
- حدد الحقل المراد تعيينه كمفتاح أساسي، مثلاً (رقم الموظف).
- أنقر علامة تبويب تصميم Design.
- من مجموعة أدوات Tools، انقر على أيقونة مفتاح أساسي Primary Key فيظهر رمز المفتاح بجانب الحقل الذي تم تحديده.

- احفظ العمل
يُمكن إزالة المفتاح الأساسي بنفس الطريقة السابقة.
3.تغيير حجم الحقل:
يتكون الرقم الوطني للأردنيين من عشر خانات ويتكون رقم الهاتف أيضًا من عشر خانات إنّ هذه الخاصية تُحدد من خلال حجم الحقل إن هذه الخاصية خاصة بالبيانات من نوع (نص، أو رقم، أو ترقيم تلقائي)، ويجب تحديدها قبل إدخال البيانات إلى الجدول، لأهميتها في المحافظة على بيانات الجدول، وعدم فقدان جزء منها، ويمكن عمل ذلك باتباع الخطوات الآتية:
- افتح الجدول المطلوب في طريقة عرض التصميم، مثلاً جدول (الموظفون).
- حدد الحقل المراد تغيير حجم بياناتهُ، مثلاً حقل (الجنسية).
- ضمن خصائص الحقل الظاهرة في أسفل يمين الشاشة، وفي صف حجم الحقل، أكتب الحجم الذي تريده، مثلاً (10)، كما في الشكل الآتي
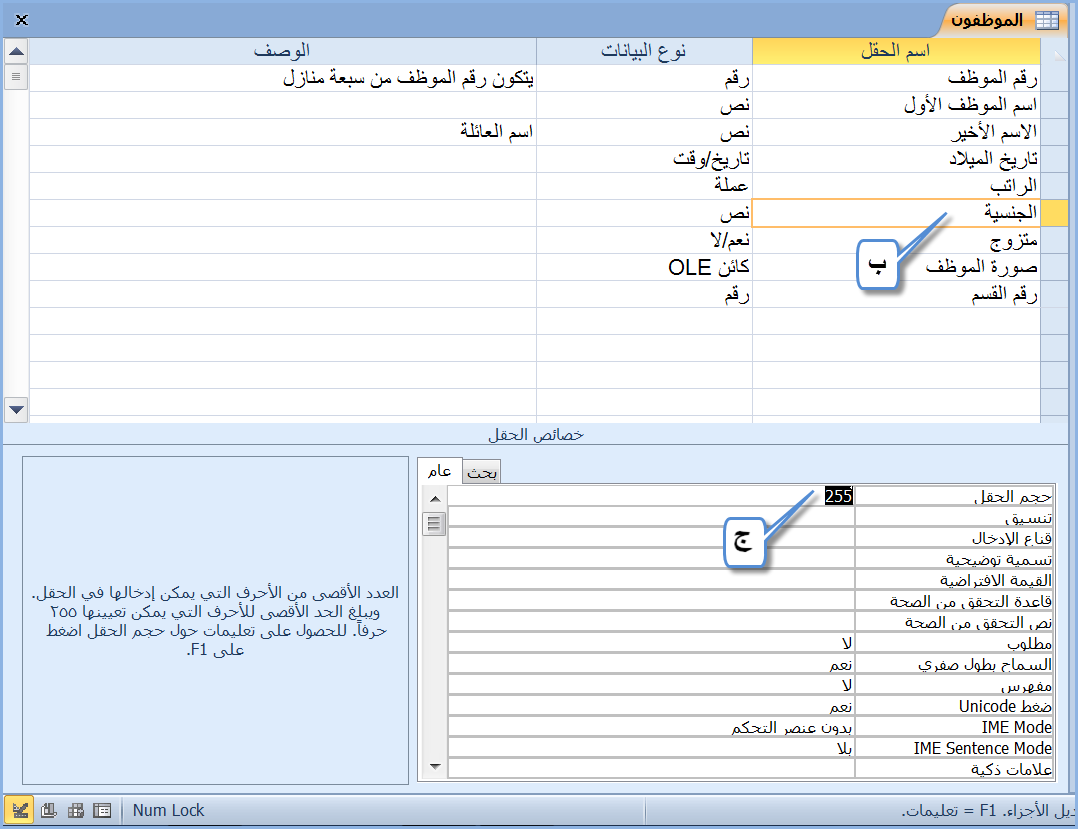
انتبه أن أكبر حجم للحقل من نوع بيانات نص هو 255، وهذا يعني أن أكبر عدد من الرموز والحروف التي يُمكن إدخالها في هذا الحقل هو 255 رمزاً.
4- تغيير نوع بيانات الحقل
يتم تحديد نوع البيانات أثناء التجهيز لقاعدة البيانات ولكن يُمكن أن يُخطئ الشخص بتحديد نوع البيانات وينتبه بعد أن يكون قد جهزها فهل يُمكن تعديل نوع بيانات أحد الحقول؟
يُمكن تغيير نوع بيانات الحقل باتباع الخطوات الآتية:
- افتح الجدول المطلوب في طريقة عرض التصميم، مثلاً (الأقسام) كما في الشكل (4-31).
- حدد الحقل المراد تغيير بياناته، مثلاً (اسم القسم).
- انقر داخل عمود نوع البيانات فيظهر زر ، انقر عليه فتظهر قائمة بأنواع البيانات المتوافرة، اختر نوع البيانات المطلوب، مثلاً (مذكرة).

5- تحديد القيمة الافتراضية للحقول
تُعين شركة مازن الموظفين براتب 400 دينار لمن لا يملك الخبرة ثم تزداد قيمة الراتب بناءً على المؤهلات والخبرات، فيمكن اعتبار الرقم 400 قيمة افتراضية للراتب وتتغير إن لزم الأمر وعند تعيين هذه الخاصية فإن القيمة تندرج تلقائيًا في حقل الراتب للسجلات الجديدة.
وللقيام بذلك اتبع الخطوات الآتية:
- اعرض الجدول المطلوب في طريقة عرض التصميم، مثلاً (الموظفون).
- انقر على الحقل المراد تغيير قيمتهُ الافتراضية، مثلاً (الجنسية).
- ضمن خصائص الحقل، وفي صف القيمة الافتراضية، أكتب القيمة المطلوبة، مثلاً (أردني)ثم احفظ العمل.
انظر الشكل
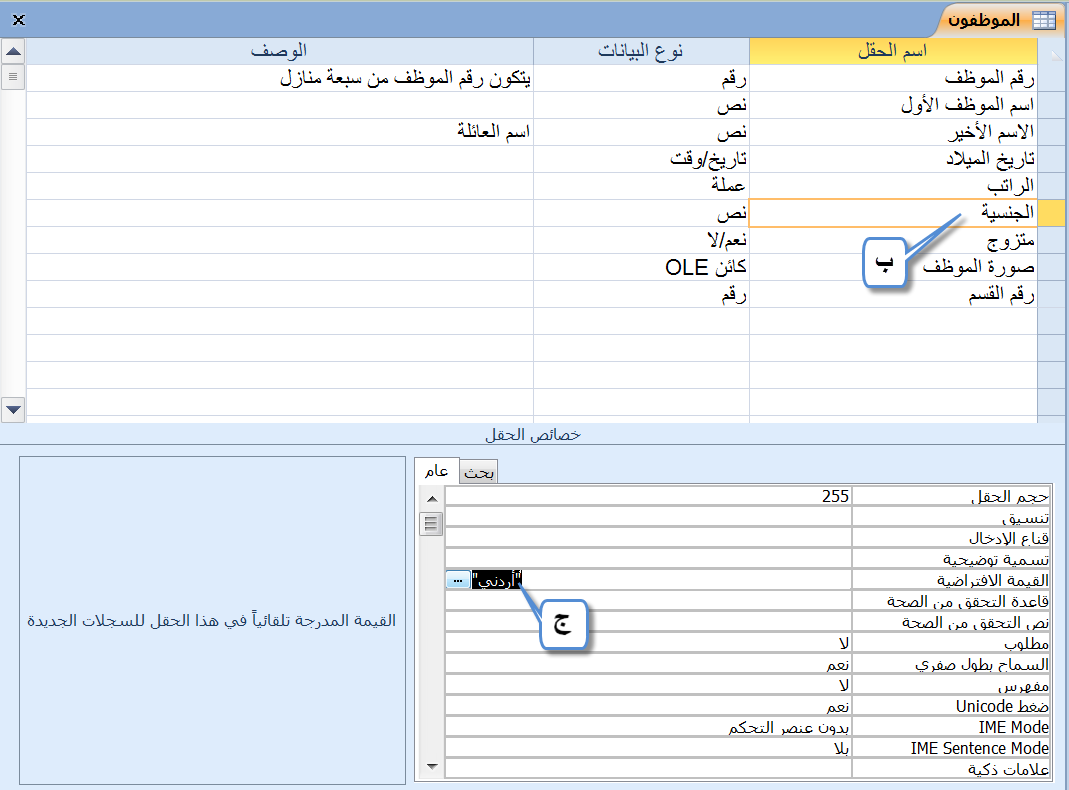
6-إضافة/حذف الحقول
- إضافة حقل: للقيام بهذه العملية اتبع الخطوات الآتية:
- افتح الجدول المطلوب في طريقة عرض التصميم، مثلاً (الموظفون)، كما في الشكل.
- حدد الحقل الذي سيتم إدراج الحقل قبلهُ، مثلاً (الجنسية).
- اختر علامة تبويب تصميم.
- من المجموعة أدوات، أنقر أيقونة إدراج صفوف
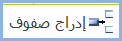 ، فيتم إدراج الحقل الجديد.
، فيتم إدراج الحقل الجديد. - أكتب اسم الحقل الجديد، وحدد نوع بياناته.
.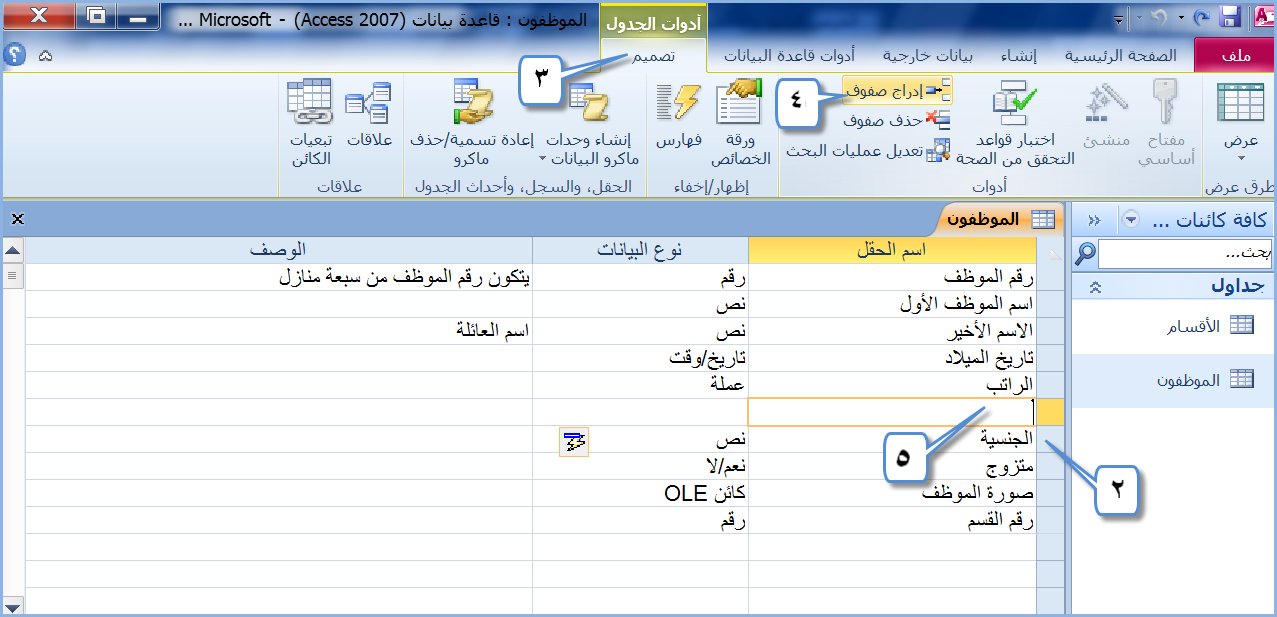
حذف حقل: يُمكنك عمل ذلك بكل سهولة، قُمْ بتحديد الحقل المطلوب حذفه، وانقر تبويبة تصميم، ومن المجموعة أدوات، انقر أيقونة حذف صفوف 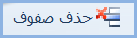 ، إذا لم يكن يحتوي على بيانات فإنّ عملية الحذف تتم بكل سهولة، ولكن إن احتوى على بيانات فسيظهر مربع حوار لتأكيد الحذف، أنقر زر نعم، كما في الشكل
، إذا لم يكن يحتوي على بيانات فإنّ عملية الحذف تتم بكل سهولة، ولكن إن احتوى على بيانات فسيظهر مربع حوار لتأكيد الحذف، أنقر زر نعم، كما في الشكل
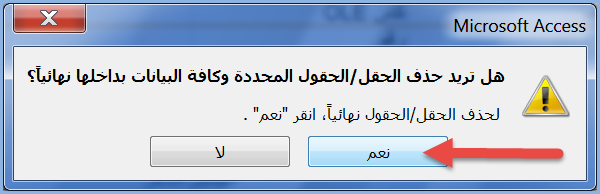
7- فهرسة الحقل
تستخدم الفهارس من أجل:
1- تسريع عمليات البحث في الجدول باستخدام حقل معين.
2- ضمان عدم تكرار محتويات الحقل.
فعند تعيين خاصية مفهرس لحقل ما، يتم ترتيب البيانات في الجدول تبعاً لهذا الحقل تلقائياً، وعند تعيين خاصية مفهرس بدون تكرار فإنهُ يعمل بمثابة المفتاح الأساسي، فلا يسمح بتكرار البيانات في نفس الحقل، ولعمل فهرسة لحقل ما في الجدول اتبع الخطوات الآتية:
- افتح الجدول المطلوب في طريقة عرض التصميم، مثلاً (الموظفون)، كما في الشكل في الأسفل.
- حدد الحقل المراد فهرستهُ، مثلاً (تاريخ الميلاد).
- أنقر في سطر مفهرس فيظهر زر ، أنقر عليه، ومن القائمة المنسدلة اختر نوع الفهرسة مثلاً (نعم التكرار مقبول)، ثم احفظ العمل.
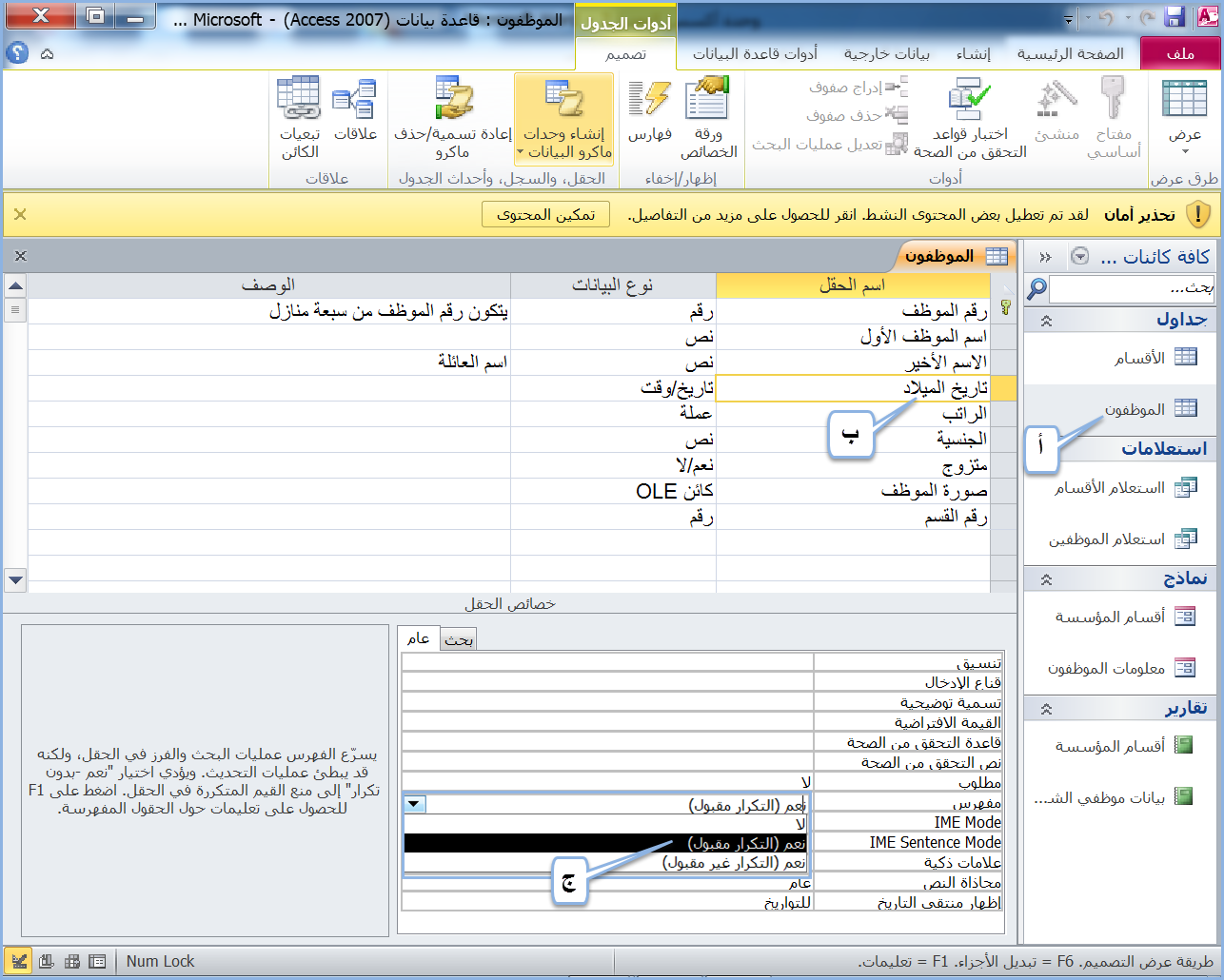
لمعرفة خطوات حل النشاط 4 - 6 انقر هنا