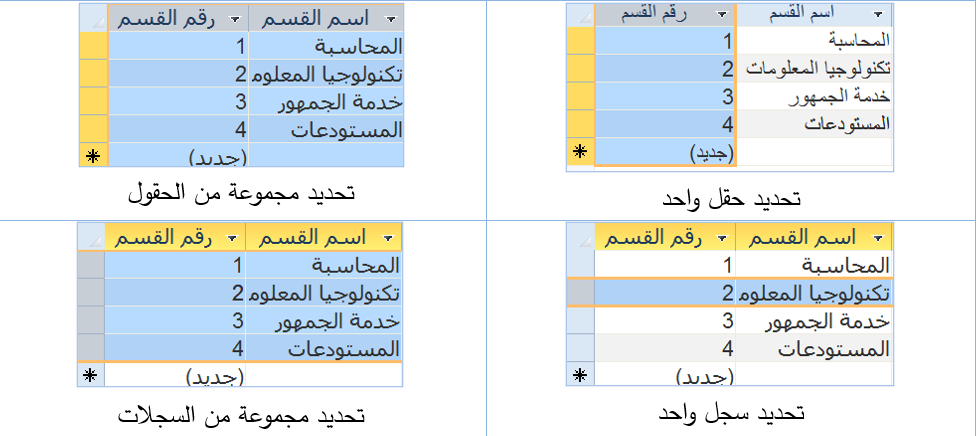التعامل مع البيانات في الجدول
تعلمت طُرق إنشاء الجدول والتعامل مع حقوله من خلال تحديد الخصائص الخاصة بها والآن ستتعلم كيف تتعامل مع البيانات داخل الجدول؛ في هذا الدرس ستتعلم المهارات الآتية:
- إدخال البيانات إلى الجدول
- التنقل بين السجلات وتصفحها
- تنسيق الحقول
- تعديل وحذف محتويات سجل
- تحديد الحقول والسجلات
- إضافة وحذف السجلات
- تغيير عرض العمود
- ترتيب السجلات
1- إدخال البيانات إلى الجدول:
يكمن الهدف من إنشاء الجداول حفظ البيانات وترتيبها حتى تتمكن من الاستفادة منها في الحصول على المعلومات المطلوبة، ولعمل ذلك اتبع الخطوات الآتية:
- افتح الجدول المطلوب، مثلاً (الموظفون).
- انقر بزر الفأرة في الحقل الأول من السجل وأطبع البيانات، ثم انتقل للحقل التالي باستخدام مفتاح Tab ، أو أنقر بالفاره عليه، وعند تعبئة الحقل الأخير والضغط على مفتاح Tab يظهر تلقائياً سجل جديد، وفي الهامش الأيمن منه تظهر علامة النجمة *.
- انتقل إلى السجل الجديد بنقر الفأرة في الحقل الأول أو باستخدام مفتاح Tab.
- كرر العملية حتى تنتهي من تعبئة السجلات المقررة.
- أغلق الجدول بالنقر على زر الإغلاق الخاص به ، ليتم تخزين البيانات التي أدخلتها، انظر الشكل
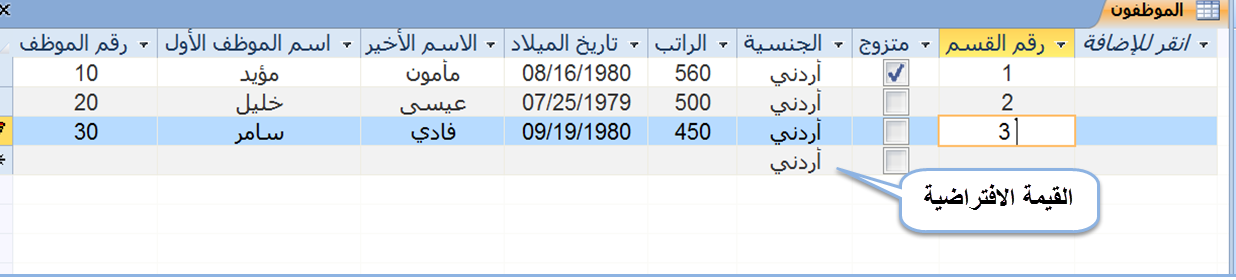
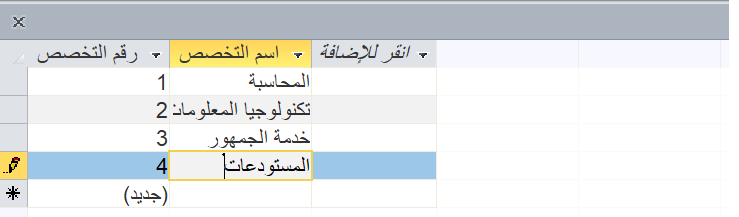
لاحظ إشارتي القلم والنجمة إنّ إشارة القلم تتدل على السجل الذي يتم التعديل عليه بينما تدل إشارة النجمة على سجل جديد
لمشاهدة حل النشاط (4-7) انقر هنا
2- التنقل بين السجلات وتصفحها
للتنقل بين بيانات الجدول استخدم إحدى الطرق الآتية:
- باستخدام الفأرة: قم بنقر زر الفأرة بأي حقل تريده.
- باستخدام الأسهم من لوحة المفاتيح: حيث تستطيع التنقل بين الحقول باستخدام السهمين الأيمن والأيسر، وبين السجلات باستخدام السهمين العلوي والسفلي.
- باستخدام شريط التصفح: الظاهر في الشكل الآتي
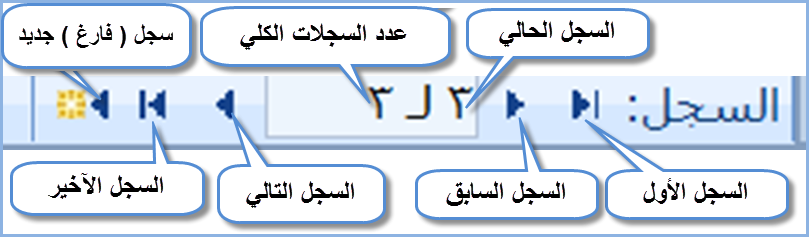
3- تنسيق الحقول:
تعلمت تنسيق البيانات المدخلة في برنامج إكسل سواء أكانت رقم أو تاريخ أيضًا يُمكن تغيير طريقة ظهور البيانات في برنامج أكسس، وذلك من خلال تحديد الحقل المطلوب، ثم من خصائص الجدول ومن سطر تنسيق اختر النسق المطلوب، ومن التنسيقات المتوافرة في أكسس ما يلي:
أ- تنسيق الحقول الرقمية من نوع البيانات (رقم، ترقيم تلقائي، عملة): انظر الشكل
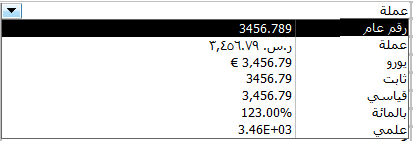
ب- تنسيق الحقول من نوع (تاريخ/وقت): حيث أن تنسيق هذا الحقل يختلف عن تنسيق الحقول الرقمية والشكل الآتي يُظهر بعضاً من تنسيقاته.
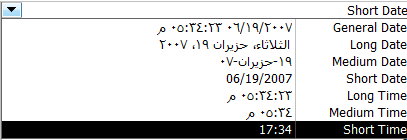
4- تعديل وحذف محتويات سجل
من الممكن أن تحتاج إلى تعديل البيانات بعد إدخالها وفيما يأتي توضيح ذلك:
- حذف محتويات سجل:
أ- حدد البيانات.
ب-اضغط على مفتاح حذف ((Delete من لوحة المفاتيح.
- تعديل محتويات سجل:
أ- حدد البيانات المُراد تعديلها.
ب- اكتب البيانات الجديدة.
5- تحديد الحقول والسجلات
- تحديد الحقول: تعلمت سابقًا بأنه لإجراء أي تعديل سواء أكنت تستخدم برنامج Microsoft Word أو Microsoft Excel عليك تحديد ما ترغب بتعديله أولًا ، وعملية تحديد الحقول في الجداول تتم كالآتي:
- تحديد حقل واحد: ويتم ذلك من خلال نقل مؤشر الفأرة إلى اسم العمود (الحقل) المطلوب تحديده حتى يتحول شكل مؤشر الفأرة إلى سهم أسود يشير للأسفل
، ثم انقر بزر الفأرة الأيسر مرة واحدة فيتم تحديد الحقل.
- تحديد مجموعة من الحقول المتجاورة: وذلك من خلال إعادة الخطوة السابقة، والضغط بزر الفأرة الأيسر بشكل مستمر مع السحب إلى أن يتم تحديد كل الحقول المطلوبة، انظر إلى الشكل في الأسفل.
- تحديد السجلات: يمكن تحديد السجلات بطريقة مشابهة لتحديد الحقول، لذا يمكن القيام بذلك باتباع الإجراءات التالية:
- تحديد سجل واحد: يمكننا القيام بذلك عن طريق وضع مؤشر الفأرة أمام السجل المراد تحديده، حتى يتحول شكل المؤشر إلى سهم ممتلئ متجه إلى اليسار ، ثم انقر بزر الفأرة الأيسر مرة واحدة فيتحدد السجل.
- تحديد سجلات متجاورة: وذلك من خلال إعادة الخطوة السابقة، والضغط بزر الفأرة الأيسر مع السحب حتى الوصول إلى أخر سجل من السجلات المراد تحديدها، انظر الشكل
6- إضافة وحذف السجلات
عند العمل على البيانات في الجدول فإنك أحيانًا تحتاج إلى إضافة سجلات أو حذفها وإليك كيفية ذلك:
- إضافة سجل: عند إضافة سجل جديد يتم إضافته في نهاية الجدول، فلا يمكن إدراج سجل جديد بين السجلات المدخلة، وللقيام بذلك اتبع الخطوات الآتية:
- افتح الجدول المطلوب.
- اختر علامة تبويب الصفحة الرئيسية
- أنقر أيقونة جديد
 من المجموعة سجلات.
من المجموعة سجلات. - ينتقل المؤشر إلى أول حقل في السجل الأخير، ابدأ بإدخال البيانات.
- حذف سجل من الجدول: لعمل ذلك قُمْ بالخطوات الآتية:
- افتح الجدول المطلوب، مثلاً (الأقسام).
- حدد السجل المطلوب حذفه، مثلاً (السجل الثاني).
- انقر علامة تبويب الصفحة الرئيسية.
من المجموعة سجلات، أنقر على السهم بجانب أيقونة حذف  فتظهر قائمة اختر أمر حذف سجل.
فتظهر قائمة اختر أمر حذف سجل.
يظهر مربع حوار تأكيد الحذف، أنقر زر نعم، انظر الشكل
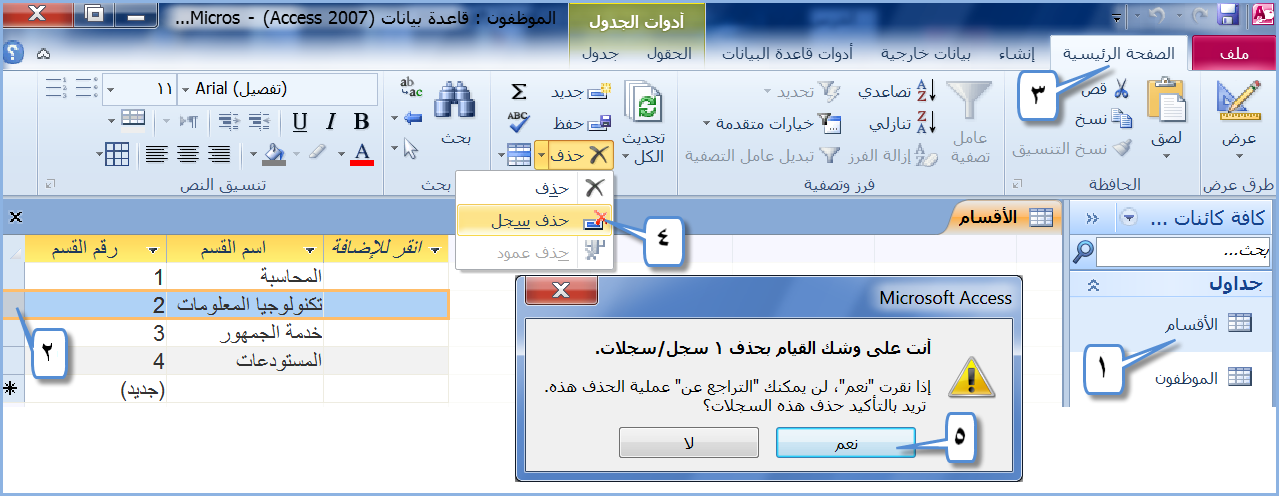
7- تغيير عرض العمود:
عند إنشاء جدول جديد وإدخال نص أطول من عرض العمود فإنك تحتاج إلى تعديل عرض العمود كي يُظهر جميع البيانات في كافة السجلات للحقل المحدد، ولتغيير عرض الحقل اتبع الخطوات الآتية:
- افتح الجدول المطلوب، مثلاً (الموظفون)، كما في الشكل الآتي.
- حدد الحقل المراد تعديل عرضه، مثلاً (الجنسية).
- اختر علامة تبويب الصفحة الرئيسية.
- انقر على أيقونة أكثر
 من المجموعة سجلات، فتظهر قائمة، اختر أمر عرض العمود فيظهر مربع الحوار المسمى عرض العمود.
من المجموعة سجلات، فتظهر قائمة، اختر أمر عرض العمود فيظهر مربع الحوار المسمى عرض العمود. - أكتب قيمة عرض العمود المطلوبة مثلاً (15)، كما ويمكنك ضبط عرض العمود بالوضع القياسي وذلك بتفعيل مربع الاختيار عرض قياسي، أو انقر على زر الاحتواء الأفضل
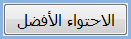 فيتم تغيير عرض العمود تبعاً لأطول نص موجود فيه.
فيتم تغيير عرض العمود تبعاً لأطول نص موجود فيه. - أنقر زر موافق، ثم احفظ العمل.
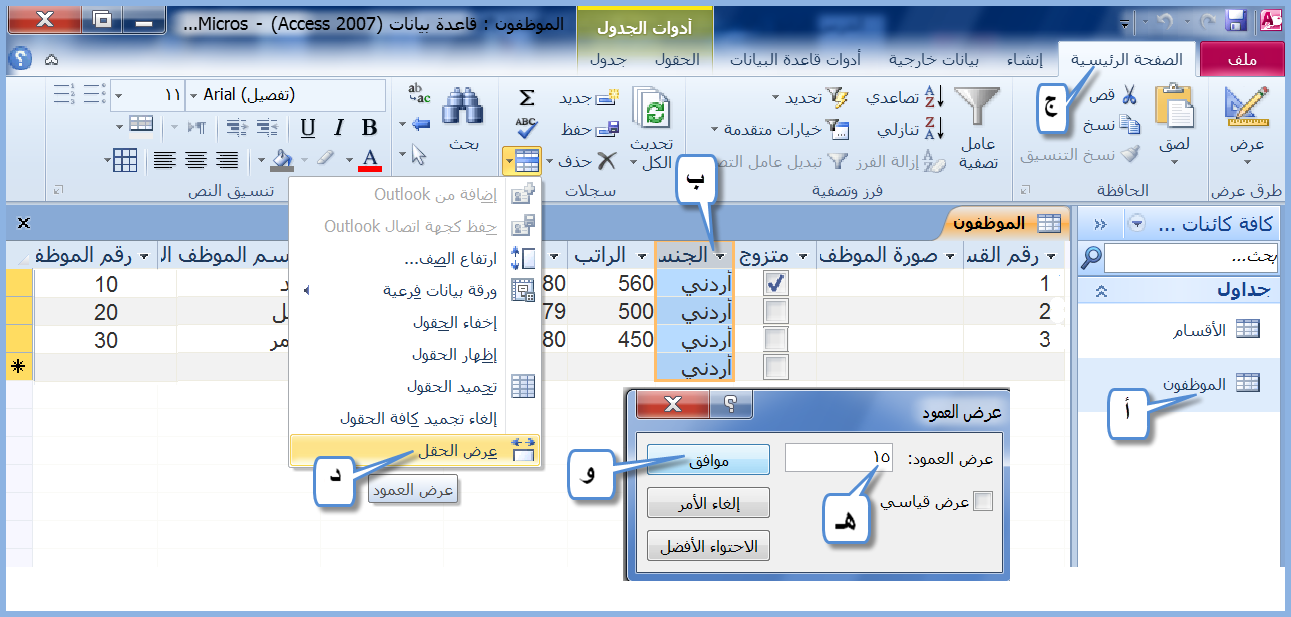
8- ترتيب السجلات
في أحيان كثيرة تحتاج إلى ترتيب البيانات إما تصاعديًا أو تنازليًا بناءً على محتويات حقل معين، ولعمل ذلك اتبع الخطوات الآتية:
|
|
|
|
- حدد الحقل المطلوب، مثلاً (اسم القسم).
- أنقر تبويبة الصفحة الرئيسية.
- من مجموعة فرز وتصفية، أنقر أيقونة تصاعدي
 لترتيب البيانات تصاعدياً، أو أنقر أيقونة تنازلي
لترتيب البيانات تصاعدياً، أو أنقر أيقونة تنازلي  لترتيب البيانات تنازلياً، قُمْ بالنقر على أيقونة تصاعدي، واحفظ العمل.
لترتيب البيانات تنازلياً، قُمْ بالنقر على أيقونة تصاعدي، واحفظ العمل.
لمعرفة حل النشاط 4 - 8 يرجى النقر على هنا