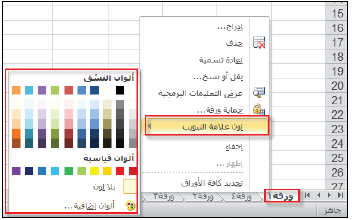التعامل مع الأوراق
بدأ العام الدراسي وأصبحت الحاجة ملحة لإنشاء ملف بيانات خاص بطلبة المدرسة يضم جميع المعلومات التي تخص الطالب، ولم تجد إدارة المدرسة أفضل من برنامج الجداول الإلكترونية لتحقيق الغاية، إذ يحتوي المصنف على أوراق عمل عديدة ويسهل الوصول إلى المعلومات الموجودة داخلها والتعامل مع البيانات المرتبطة ببعضها، وسنتعرف لاحقا كيفية إدارة العمل داخل المصنف.
عدد أوراق العمل:
- الوضع الافتراضي لأوراق العمل:
يعمل برنامج الجداول الإلكترونية على إنشاء ثلاثة أوراق عمل تلقائيا في المصنف الواحد

ويمكنك التنقل بين أوراق العمل بالنقر على اسم الورقة في شريط أوراق العمل، فبالنقر على ورقة 2 تفتح وتستعرض محتوياتها، ويسمح برنامج الجداول الإلكترونية بإجراء العديد من العمليات على أوراق العمل
- تغيير العدد التلقائي لأوراق العمل:
هناك إمكانية لزيادة عدد أوراق العمل التي تنشأ افتراضيا ولتغيير عدد أوراق العمل في المصنف الجديد اتبع الخطوات الآتية:
- انقر على لائحة ملف واختر أمر خيارات
- يظهر صندوق حوار خيارات Excel، وعندها تستطيع تعديل العدد الافتراضي لأوراق العمل في المصنف الجديد.
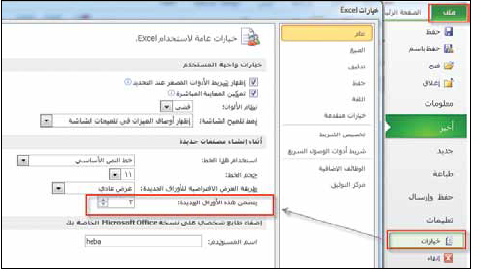
إعادة تسمية أوراق العمل
يختار برنامج الجداول الإلكترونية أسماء تلقائية لأوراق العمل، وهي: ورقة 1، ورقة 2، ورقة 3؛ ويسمح بإعادة تسمية ورقة العمل باسم آخر ذي دلالة ليسهل تذكر محتوياتها والتعامل معها.
ولإعادة تسمية ورقة عمل، اتبع ما يأتي:
- انقر نقرا مزدوجا فوق تبويب ورقة العمل المراد تغيير اسمها فيظهر الاسم القديم، وقد حدد
![]()
- اكتب الاسم الجديد لورقة العمل مثلا: أحمد سعيد.
![]()
- اضغط مفتاح الإدخال Enter فيصبح اسم الورقة أحمد سعيد
![]()
ملاحطة: يمكننا إعادة تسمية أوراق العمل وذلك بالنقر بزر الفأرة الأيمن واختيار إعادة تسمية من القائمة التي تظهر وكتابة الاسم الجديد.
زيادة أوراق العمل وحذف بعضها
- إدراج ورقة عمل:
تستطيع إضافة أوراق عمل في مصنف العمل في برنامج الجداول الإلكترونية، فمثلا: إذا كنت تعمل على مشروع يحتاج أكثر من ثلاث ورقات عمل فإنك تستطيع إضافة ورقات جديدة في مصنف عمل واحد بالعدد الذي ترغب، وهذا أفضل من استخدام مصنفات عديدة باتباع هذه الخطوات:
- انقر الزر الأيمن فوق أحد الأوراق المراد إضافة ورقة عمل قبلها فتظهر قائمة
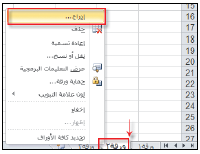
- اختر أمر إدراج من القائمة فيظهر صندوق حوار إدراج
- اختر ورقة عمل من صندوق الحوار ثم انقر موافق
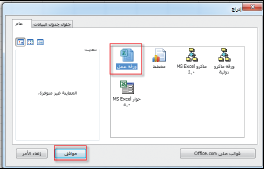
ستضاف ورقة عمل جديدة قبل ورقة العمل المحددة
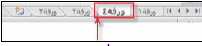
- حذف ورقة عمل
إذا كنت تستخدم ورقة أو ورقتين فقط في مصنف العمل فإنك تستطيع حذف باقي الأوراق غير المستخدمة لتوفير مساحة التخزين التي قد تشغلها.
خطوات الحذف:
- اضغط على الزر الأيمن فوق اسم الورقة المراد حذفها
- اختر أمر حذف من القائمة
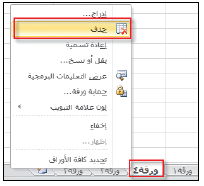
- إذا كانت ورقة العمل تحتوي على بيانات سيظهر صندوق حوار لتأكيد عملية الحذف.
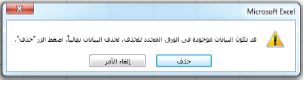
- انقر حذف تلاحظ اختفاء ورقة العمل من شريط أوراق العمل
نسخ ورقة العمل أو نقلها:
إن عملية نقل أوراق العمل في المصنف نفسه تعني إعادة ترتيبها، أما نسخ ورقة العمل فيعني إنشاء نسخة أخرى منها، ولنقل ورقة عمل أو نسخها اتبع الخطوات الآتية:
- انقر زر الفأرة الأيمن على الورقة المراد نقلها
- اختر أمر نقل أو نسخ من القائمة الظاهرة
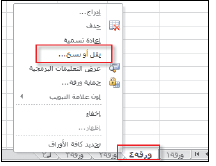
- يظهر صندوق الحوار نقل أو نسخ
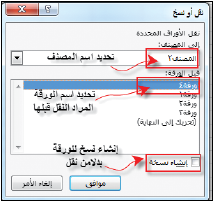
- اختر الموقع الذي تريد نقل ورقة العمل إليه أو نسخها في المصنف نفسه
- انقر داخل مربع إنشاء نسخة إذا كنت تريد النسخ بدلا من النقل ثم انقر موافق
ملاحظة: اذا اردنا نسخ ورقة العمل الى مصنف آخر فعلينا اولا فتح المصنف الثاني وعند اجراء عملية النسخ نختار اسم المصنف المُراد النسخ اليه وننقر على خيار انشاء نسخة
تغيير لون الورقة:
يمكنك ترميز علامات تبويب الأوراق باللون ليسهل تعرفها، ولتغيير لون الورقة اتبع الخطوات الآتية:
- انقر الزر الأيمن على اسم الورقة المراد تغيير لون خلفيتها
- اختر الأمر (لون علامة التبويب)
- اختر اللون المطلوب